Contoh Desain Corel Draw dan Cara Membuatnya -
Untuk kamu yang masih terus belajar desain dengan coreldraw, semoga anda merasa sengan telah menemukan postingan saya yang satu ini, disini kita akan belajar desain Logo dengan corelDraw. Jika anda suka denagn tutorial yang saya bagikan ini, silahkan anda bagikan pada rekan-rekan anda, agar mereka juaga mendapatkan pengetahuan yang baru dalam dunia desain.Oh iya "Maaf" untuk postingan kali ini bukan dari karya saya sendiri, tapi saya ambil dari http://belajar-dotcom.blogspot.com/ yaitu sebuah situs yang menyajikan banyak tutorial desain, seperti corelDraw dan juga Photoshop. Adminya sendiri bernama Jupri Adi silahkan Kepoin agar anda lebih kenal dan mendapatkan pengetahuan baru.
Contoh Desain Corel Draw dan Cara Membuatnya
Kenapa dalam tutorial kali ini kita belalajar membuat Logo ? Jika kamu yang memang benar ingin menekuni dunia desain, maka membuat desain logo bisa menjagi salah satu point yang bisa kamu tekuni, karena jika dinilai dengan materi, seorang yang mampu membuat desain logo yang menarik, karya tersebut disa dijual dengan harga yang sangat mahal bisa Puluhan juta untuk satu logo.
selain itu anda juga dapat mengikuti loba-loba desain logo yang banyak sekali di adakan seuah kantor, organisasi, sekolah dan lain sebaginya. seperti yang terakhir saya ikuti adalah desain logo sebuah perusahaan sosial, dan hadiahnya tak tanggung-tanggung yaitu UMROH GTARIS. namun sayang kemenangan itu belum berpihak. hehe. lanjut kita pada tutorail Corel Draw Mebuat Logo.
Contoh Desain Corel Draw dan Cara Membuatnya
Nama : Tutorial Membuat Logo dengan Corel Draw
Software : Corel Draw x4, (x7 x6 x5x x4x x3)
Durasi : 7 Menit Berfikir 5 menit Mengerjakan
Contoh Desain Corel Draw dan Cara Membuatnya
Belajar Desain Logo dengan Corel Draw
1. Buka Coreld rwa kesayangan anda dan buat sebuah lembar kerja baru
2. Dengan menggunakan Polygon tool (y) yang ada pada toolbox, buatlah sebuah bidang segi 6. Agar segi 6 yang kamu buat mejadi sama sisi maka tekean SHIFT pada keyboar saat mengambarnya.
2. Buat sebuah duplikat dari bidang tersebut dengan ukuran yang lebih kecil ,
masuk ke Arrange > Transformation > scale pada bagian scale H dan V isi dengan nilai 65 %. > Apply
3. Fngsi dari bidang baru yang berukuran kecil ini adalah untuk memotong atau melubangi bidang segi 6 yang besar, Blog kedua bidang kemudian akan muncul Trim di menu bar, lalu Klik Trim
4. pada bagian ini buat sebuah persegi panjang yang akan kita gunakan juga untuk memotong segi 6. Pilih Rectangle Tool (F6) > blok kedua bidang, Pilih Trim seperti langkah 3.
5. sekarang kita buat segitiga degan Polygon tool (Y) dan ganti Numer Of Pointnya menjadi 3. > Putar posisinya menjadi 90 derajat
6. blok semua bidang yang sudah kita buat. dengan menggunakan perintah Weld kita akan menyatukan Segitiga dengan bidang yang lain
7. buat sebuah bidang segi 6 lagi dengan ukuran yang jauh lebih kecil, kemudian taruh tepat di tengah-tengah bidang yang sudah kita buat sebelumnya.
8. sekarang kita masuk tahap mewarnai. disini saya menggunakan warna C: 79 M: 98 Y: 4 K: 0. dan hasilnya adalah sebagi berikut.
9. buat sebuah garis dengan menggunakan FreeHand tool (F5) dan gari di bebrapa area ini.
10. Dengan menggunakan Smart Fill Tool kita akan mewarnai dareah yang sudah kita batasi dengan garis yang sudah kita buat tadi.
11. membuat sebuah efek transparan agar gradasi warnanya lebih halus. disini saya menggunakan Interactive Transparency Tool, atur seperti gambar di bawah ini.
12. buat sebuah garis potong lagi dibagian segi 6 yang kecil dengan Freehand tool, warnai bagian-bagian yang sudah kita pilih dengan Fiil tool > warna Blue Purple
13. pada bagian sudut atas kiri berui warna putih kemudiah haluskan denga Trasnparansi.
14. lanjut menambahkan Teks di dalamnya dengan menggunakan Text Tool (f8) dengan Font Arial Black.
15. Kemudian pada Teks "AUSTRALIA" gunakan font Arial dan pilih Shape Tool (F10) kemudian tarik teks ke arah kanan atau kiri untuk melebarkan jarak teks tersebut.
16. Membuat efek Bayangan > buat sebuah lingaran dengan mengunakan ellipse tool (F7) beri warna hitam , lanjut tambahkan efek bayangan dengan Interactive Drop Shadow Tool, bisa anda lihat di gambar berikut ini.
17. Pisahkan bayang-bayang dengan Ellipse yang sudah kita buat dengan menekan CTRL + K pada keboar. hapus bidang ellipse. dan teruh bayanga-bayang sudah kita buat di bawah logo yang kita buat sebelumnya.
18. tahap ini kita buat sebuah Background.
buat sebuah persegi panjang Rectangle Tool, sesuikan dengan ukuran logo yang sudah kita buat. berikan efek warna Radial seperti berikut ini dengan menggunakan Interactive Fill (G).
19. Selesai.
terima kasih sudah menjadikan blog Guru Corel sebagi salah satu media belajar desain anda. semoga bermanfaat.

















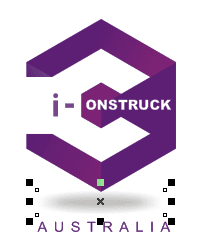


No comments:
Post a Comment