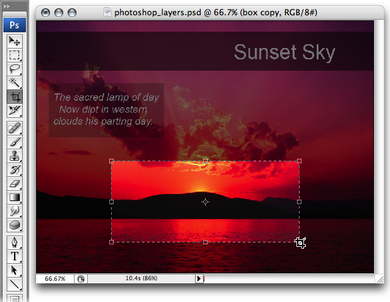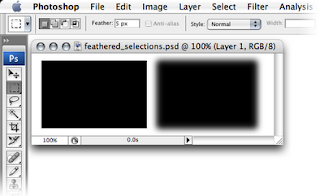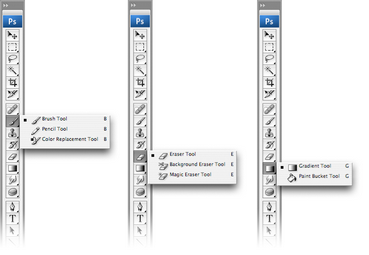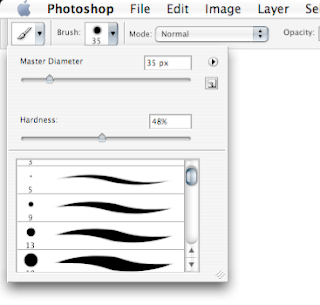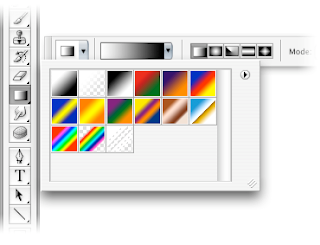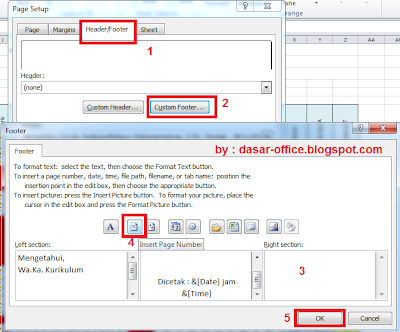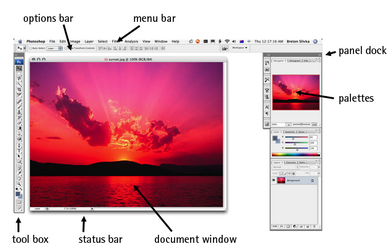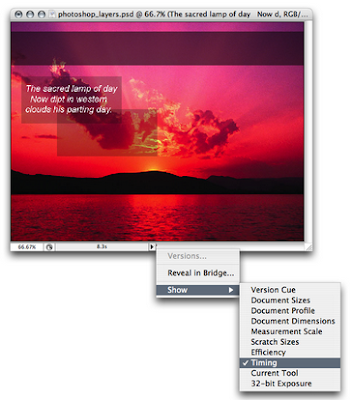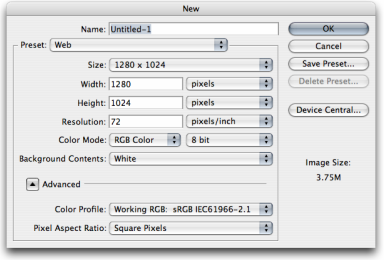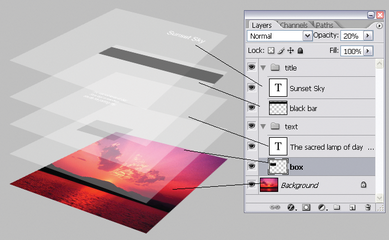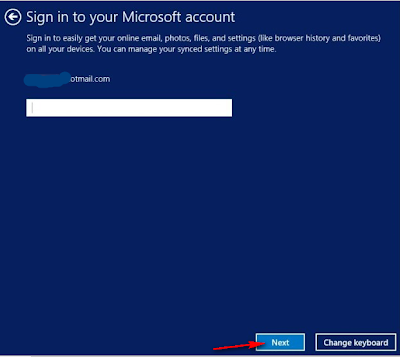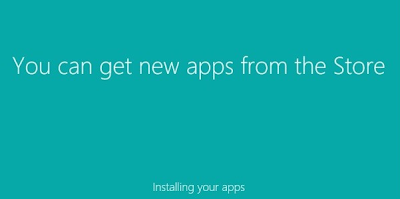Kebanyakan orang tampaknya untuk memanggil setiap jenis malware
virus, tapi itu tidak akurat secara teknis. Anda mungkin pernah mendengar banyak istilah virus: malware, worm, Trojan, rootkit, keylogger, spyware, dan lainnya. Tapi apa semua istilah tersebut?
Istilah-istilah ini Mereka membuat jalan ke berita utama terbaru tentang masalah keamanan web dan takut teknologi. Pemahaman ini akan membantu Anda memahami bahaya, Anda mendengar tentang.
MalwareKata
malware adalah singkatan dari perangkat lunak berbahaya. Banyak orang menggunakan kata
virus untuk menunjukkan semua jenis perangkat lunak berbahaya, namun virus sebenarnya hanya jenis tertentu malware. Kata malware meliputi semua perangkat lunak berbahaya, termasuk semua yang tercantum di bawah ini.
VirusMari kita mulai dengan virus. Virus adalah jenis malware yang salinan dirinya dengan menginfeksi file lainnya, seperti virus di dunia nyata menginfeksi sel biologis dan menggunakan sel-sel biologis untuk mereproduksi salinan sendiri. Virus dapat melakukan banyak hal yang berbeda menonton di latar belakang dan mencuri password Anda, iklan display, atau hanya crash komputer Anda, tetapi hal utama yang membuat virus adalah bagaimana dia menyebar.
Ketika Anda menjalankan virus, ia akan menginfeksi program di komputer Anda. Ketika Anda menjalankan program di komputer lain, virus akan menginfeksi program di komputer itu, dan sebagainya. Sebagai contoh, virus dapat menginfeksi file program pada USB stick. Ketika program pada USB stick yang dijalankan di komputer lain, virus berjalan di komputer lain dan menginfeksi file program yang lebih. Virus akan terus menyebar dengan cara ini.
WormWorm adalah mirip dengan virus, tetapi menyebar dengan cara yang berbeda. Menginfeksi file dan mengandalkan aktivitas manusia untuk memindahkan file-file dan menjalankannya pada sistem yang berbeda, worm menyebar melalui jaringan komputer pada kemauan sendiri.
Trojan (atau Trojan Horse)Sebuah Trojan horse, atau Trojan, adalah jenis malware yang menyamar dirinya sebagai file yang sah. Ketika Anda men-download dan menjalankan program, Trojan akan berjalan di latar belakang, yang memungkinkan pihak ketiga untuk mengakses komputer Anda. Trojan dapat melakukan ini untuk sejumlah alasan untuk memonitor aktivitas di komputer Anda, untuk bergabung komputer ke botnet. Trojan juga dapat digunakan untuk membuka download berbagai jenis malware ke komputer Anda.
Hal utama yang membuat jenis malware Trojan adalah bagaimana ia tiba. Itu berpura-pura menjadi program berguna dan, ketika dijalankan, itu bersembunyi di latar belakang dan memberikan akses ke komputer Anda orang-orang jahat. Hal ini tidak terobsesi dengan menyalin dirinya ke file lain atau menyebarkan melalui jaringan, seperti virus dan worm. Sebagai contoh, sebuah software bajakan di sebuah situs yang tidak bermoral mungkin sebenarnya mengandung Trojan.
SpywareSpyware adalah jenis perangkat lunak mata-mata berbahaya pada Anda tanpa sepengetahuan Anda. Ia mengumpulkan berbagai jenis data yang berbeda, tergantung pada bagian dari spyware. Berbagai jenis malware dapat berfungsi sebagai spyware mungkin ada spyware berbahaya termasuk dalam Trojan yang memata-matai pada keystrokes Anda, untuk mencuri data keuangan, misalnya.
Lebih sah spyware dapat dibundel bersama dengan perangkat lunak bebas dan hanya memantau kebiasaan browsing web Anda, meng-upload data ke server iklan sehingga pencipta perangkat lunak dapat menghasilkan uang dari menjual pengetahuan mereka tentang aktivitas Anda.
AdwareAdware sering datang bersama dengan spyware. Ini semua jenis software yang menampilkan iklan di komputer Anda. Program yang menampilkan iklan dalam program itu sendiri umumnya tidak diklasifikasikan sebagai malware. Jenis
adware yang sangat berbahaya adalah jenis yang pelanggaran akses ke sistem anda untuk menampilkan iklan.
Sebagai contoh, sepotong adware berbahaya dapat menyebabkan iklan pop-up muncul di komputer Anda bila Anda tidak melakukan apa-apa lagi. Atau, adware mungkin menyuntikkan iklan tambahan ke halaman web lain saat Anda menjelajah web.
Adware sering dikombinasikan dengan spyware, sepotong malware dapat memantau kebiasaan browsing Anda dan menggunakannya untuk melayani Anda iklan yang lebih bertarget. Adware lebih diterima secara sosial dari pada jenis lain dari malware pada Windows dan Anda dapat melihat adware dibundel dengan program yang sah. Sebagai contoh, beberapa orang menganggap Toolbar Ask disertakan dengan Java software Oracle adware.
Keylogger
Keylogger adalah jenis malware yang berjalan di latar belakang, merekam setiap stroke kunci yang Anda buat. Ini keystrokes dapat mencakup username, password, nomor kartu kredit, dan data sensitif lainnya. Keylogger kemungkinan besar, upload keystrokes ini ke server berbahaya, di mana ia dapat dianalisis dan orang-orang dapat memilih password yang berguna dan nomor kartu kredit.
Jenis malware lainnya dapat bertindak sebagai keyloggers. Sebuah virus, worm, atau Trojan dapat berfungsi sebagai keylogger, misalnya. Keylogger juga dapat diinstal untuk tujuan pengawasan.
Botnet, Bot
Botnet adalah sebuah jaringan besar komputer yang berada di bawah kendali botnet. Setiap komputer berfungsi sebagai bot karena itu terinfeksi dengan bagian tertentu dari malware.
Setelah perangkat lunak bot menginfeksi komputer, ir akan terhubung ke beberapa jenis server DNS dan menunggu instruksi dari sang pencipta botnet. Sebagai contoh, sebuah botnet dapat digunakan untuk memulai DDoS (distributed denial of service) serangan.
Setiap komputer dalam botnet akan diberitahu untuk membombardir sebuah website atau server tertentu dengan permintaan sekaligus, dan jutaan atau permintaan tersebut dapat menyebabkan server menjadi tidak responsif atau crash. Botnet dapat menjual akses ke botnet mereka, yang memungkinkan individu berbahaya lainnya menggunakan botnet untuk melakukan pekerjaan kotor mereka.
Rootkit
Rootkit adalah jenis malware yang dirancang untuk menggali jauh ke komputer Anda, menghindari deteksi oleh program keamanan dan pengguna. Sebagai contoh, rootkit mungkin beban sebagian besar Windows, mengubur dirinya jauh ke dalam sistem dan memodifikasi fungsi sistem sehingga program keamanan tidak bisa mendeteksi itu.
Rootkit mungkin menyembunyikan diri sepenuhnya, mencegah diri dari muncul di task manager Windows. Hal utama yang membuat jenis malware rootkit adalah bahwa hal itu diam-diam dan fokus pada menyembunyikan dirinya setelah tiba.
Ransomware
Ransomware adalah cukup baru dari malware. Ini memegang komputer atau file sandera dan menuntut uang tebusan. Beberapa ransomware mungkin hanya memunculkan kotak meminta uang sebelum Anda dapat terus menggunakan komputer Anda. Seperti prompt yang mudah dikalahkan dengan perangkat lunak antivirus.
Malware berbahaya seperti CryptoLocker harfiah mengenkripsi file Anda dan menuntut pembayaran sebelum Anda dapat mengaksesnya. Jenis seperti malware yang berbahaya, terutama jika Anda tidak memiliki backup.
Kebanyakan malware hari ini diproduksi untuk keuntungan, dan ransomware adalah contoh yang baik dari itu. Ransomware tidak ingin crash komputer Anda dan menghapus file Anda hanya menyebabkan Anda kesulitan. Ia ingin mengambil sesuatu sandera dan mendapatkan pembayaran yang cepat dari Anda.
Jadi mengapa disebut "perangkat lunak antivirus," sih? Nah, kebanyakan orang tetap menganggap kata virus identik dengan malware secara keseluruhan. Perangkat lunak antivirus tidak hanya melindungi terhadap virus, tetapi terhadap semua jenis malware. Ini mungkin lebih tepat disebut sebagai antimalware atau keamanan perangkat lunak.