Mengcopy paste text dari PDF ke Word secara langsung memang terkadang hasilnya menjadi acak-acakan seperti struktur text menjadi tidak beraturan, ukuran font/huruf menjadi lebih kecil, jenis huruf berubah dan sebagainya. Dengan hasil yang acak-acakan tersebut kadang membuat pekerjaan kita menjadi terganggu dan lebih banyak menyita waktu hanya untuk memperbaiki struktur text yang kurang rapi
Read more ...
Breaking News
Sunday, November 30, 2014
Cara Memodifikasi Huruf di CorelDraw
Cara Memodifikasi Huruf di CorelDraw. Sebelum kita bahas postingan kali ini, mungkin ada baiknya kalau Sobat semua mengetahui kronologisnya, bagaimana saya sampai bisa membuat postingan dengan judul "Cara Memodifikasi Huruf di CorelDraw ?" Begini Sob ... Beberapa hari ke belakang, ada salah satu konsumen yang ingin dibikinkan huruf yang katanya buat merk sandal. Lantas saya pun bertanya kepada
Saturday, November 29, 2014
Cara Mudah Menghaluskan Wajah dan Kulit dengan Photoshop
Cara Mudah Menghaluskan Wajah dan Kulit dengan Photoshop - Saya pernah membuat sebuah tutorial mengenai bagaimana Cara Mudah Menghilangkan Jerawat dengan Adobe Photoshop Cs3 sebagai tambahan, kali ini akan dibahas mengenai bagaimana cara menghaluskan wajah dan juga kulit dengan menggunakan photoshop. Terkadang sebuah foto menjadi kurang menarik apabila terdapat banyak noda ataupun bekas jerawat pada bagian wajah kita. Untuk membuatnya menjadi menarik, kita bisa memanfaatkan photoshop dengan menggunakan teknik-teknik tertentu sehingga bagian wajah pada foto tersebut menjadi mulus, bersih dan tampak lebih menarik. Memang dibutuhkan sedikit usaha untuk mengedit bagian wajah atau kulit agar tampak lebih halus namun di sini saya mencoba memberikan tutorial photoshopyang mudah untuk dipraktekkan agar anda bisa mencobanya langsung di rumah dengan cepat dan praktis.
 |
| Source: Google Images |
Simak dan ikutilah setiap langkah yang dijelaskan pada tutorial ini dengan seksama agar anda mendapatkan hasil yang maksimal. Teknik ini bahkan bisa dipraktekkan dengan mudah bagi anda yang masih pemula. Teknik ini sangat penting karena biasanya akan banyak pelanggan yang meminta agar bagian wajah dan kulit pada foto mereka dibuat menjadi mulus dan cantik. Hanya dengan menerapkan 4 langkah mudah di bawah ini, anda bisa menyulap foto anda menjadi tampak lebih halus dan mulus. Let’s Check it out!!
4 Langkah Cara Mudah Menghaluskan Wajah dan Kulit dengan Photoshop
Langkah Pertama
Jalankan aplikasi photoshop, kemudian bukalah file foto yang akan anda rubah bagian wajahnya. Setelah gambar tersebut muncul di photoshop, lakukan duplikasi pada layer tersebut dengan menggunakan shrtcut CTRL + J pada keyboard anda. Setelah itu drag layer hasil duplikasi tersebut ke arah kanan bawah palet seperti pada gambar di bawah ini. Kemudian setelahnya anda harus mengatur Blending Mode-nya pada opsi Vivid Light.
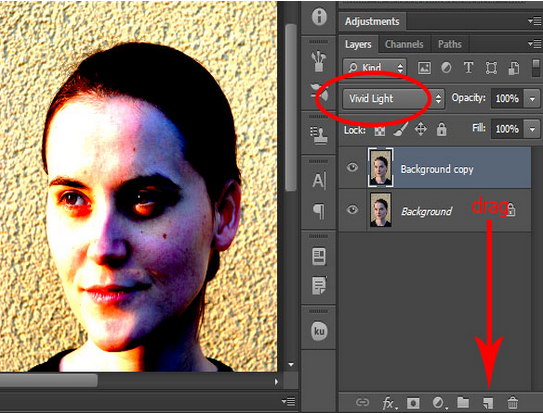 |
| Source: Google Images |
Langkah Kedua
Masih pada layer hasil duplikasi. Lakukan teknik invert dengan cara menuju menu Image>Adjustment>Invert atau dengan cara yang lebih mudah yaitu dengan memanfaatkan shrtcut CTRL + I. Setelah gambar di-invert, tambahkan Filter Gaussian Blur (Filter>Blur>Gaussian Blur) tujuannya adalah untuk membuat foto menjadi lebih tajam. Atur radiusnya sehingga tampak terlihat pori-pori pada foto tersebut.
 |
| Source: Google Images |
Langkah Ketiga
Selanjutnya barulah kita proses untuk menghaluskan bagian kulit atau wajah. Pertama-tama pilih menu Filter>Other>High Pass. Atur angkanya sesai selera anda sampai anda merasa puas dengan hasilnya. Foto sudah tampak terlihat lebih halus pada bagian wajah, tinggal menambahkan sedikit sentuhan akhir saja.
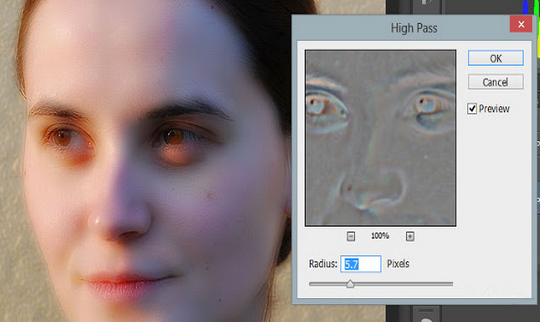 |
| Source: Google Images |
Langkah Keempat
Untuk finishing, tambahkan layer mask pada layer tersebut. Ubah warna layer menjadi hitam, setelah itu ganti warna foreground menjadi putih. Kemudian gunakan brus untuk menghaluskan bagian-bagian tertentu seperti dagu, pipi, ataupun dahi.
 |
| Source: Google Images |
Itulah akhir dari tutorial photoshop kali ini yang membahas mengenai Cara Mudah Menghaluskan Wajah dan Kulit dengan Photoshop. Dengan mempraktekkan 4 langkah mudah yang telah dipaparkan di atas anda sudah bisa mengedit bagian wajah dan kulit dari sebuah foto menjadi lebih halus. Mulai sekarang anda tidak perlu khawatir lagi dengan noda ataupun bekas jerawat ketika anda ingin berfoto. Karena anda bisa dengan mudah menghlangkan dan menghaluskannya dengan mengikuti tutorial yang sudah saya berikan di atas.
Selamat mencoba, semoga berhasil, jika merasa kesulitan dalam mengikuti angkah-langkah di atas, silahkan anda sampaikan kesulitan anda melalui kolom komentar yang ada di bagian bawah dari artikel ini.
Friday, November 28, 2014
Kumpulan Nama Bayi Perempuan Kembar Islami Dan Artinya
Setelah kami berikan beberapa contoh Nama Bayi Kembar Laki Laki rasanya kurang lengkap kalau kita tidak menyajikan nama nama untuk bayi perempuan kembar, yang mudah mudahan dapat menjadi referensi untuk kita calon orang tua yang kebetulan sudah diprediksi akan memiliki bayi kembar perempuan.
Berikut ini beberapa contoh Nama Bayi Perempuan Kembar Lengkap Dengan Artinya yang dapat kami berikan
Read more ...
Berikut ini beberapa contoh Nama Bayi Perempuan Kembar Lengkap Dengan Artinya yang dapat kami berikan
Data PTK Belum Update dan Data Tidak Valid Per 28 Nopember 2014
Pihak P2TK Dikdas kembali merilis data PTK terbaru terkait status dokumen penerbitan SK TPP per 28 Nopember 2014. Dalam data tersebut berisi data PTK yang hingga kini masih belum melakukan update dapodik serta data yang tidak valid karena berbagai hal.
Data PTK Belum Update dan Data Tidak Valid Per 28 Nopember 2014
Berbeda dengan sebelumnya, kini pihak P2TK Dikdas telah menetapkan deadline
Read more ...
Data PTK Belum Update dan Data Tidak Valid Per 28 Nopember 2014
Berbeda dengan sebelumnya, kini pihak P2TK Dikdas telah menetapkan deadline
Tips dan Cara Merubah Ukuran Foto di Photoshop Praktis
Tips dan Cara Merubah Ukuran Foto di Photoshop - Memperkecil atau memperbesar ukuran gambar atau foto terkadang dibutuhkan dalam urusan dan keperluan tertentu. Misalnya saja untuk kebutuhan cetak, pas foto, atau untuk gambar atau foto yang akan diupload ke internet tentu ukuran dan kapasitas dari foto tersebut akan berbeda-beda sesuai dengan kebutuhannya. Kegiatan merubah ukuran foto tersebut ternyata dapat anda lakukan melalui software adobe photoshop dan memang itu merupakan salah satu teknik mendasar yang harus diketahui oleh seorang desainer grafis. Di dalam dunia editing dan desain grafis terkadang ukuran sebuah gambar atau foto harus diubah dan disesuaikan dengan kebutuhan publikasi baik online maupun offline. Hal terpenting yang musti diperhatikan ketika mengubah ukuran sebuah gambar atau foto adalah kualitas, bagaimana caranya agar foto/gambar tersebut tetap terlihat bagus dan tajam meski ukurannya telah diperkecil ataupun diperbesar.
 |
| Source: Google Images |
Di dalam tutorial photoshop ini, kita akan mempelajari bagaimana cara merubah ukuran foto dengan photoshop namun tetap mengedepankan kualitas dan ketajaman dari foto tersebut. Tutorial ini sangat mudah untuk anda ikuti meskipun anda bukanlah orang yang mahir mengoperasikan software adobe photoshop. Bagaimanakah langkah-langkahnya? Perhatikan penjelasan di bawah ini:
Tips Praktis Cara Merubah Ukuran Foto di Photoshop
Teknik Resize
Siapkan gambar yang akan anda rubah ukurannya kemudian buka dengan aplikasi photoshop pada komputer anda. Gambar di atas sebenarnya merupakan versi yang lebih kecil dari aslinya, foto itu telah diperkecil dengan photoshop. Bagaimanakah caranya? Itu sangatlah mudah. Untuk merubah ukuran gambar di photoshop kita bisa menggunakan fitur Image Size yang dapat diakses melalui opsi Image pada Menu Bar kemudian pilih opsi Image Size.
 |
| Source: Google Images |
Setelah anda meng-klik Image Size, maka akan muncul sebuah dialog box seperti ini:
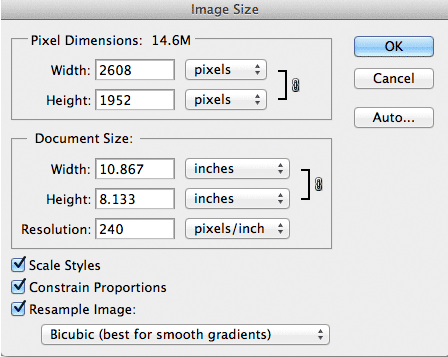 |
| Source: Google Images |
Pada gambar di atas, kita dapat melihat bahwa dialog box ini terbagi menjadi dua bagian. Bagian yang pertama adalah kolom Pixel Dimensions sedangkan bagian yang kedua adalah Document Size. Karena kita ingin merubah ukuran dari foto tersebut maka kita akan fokus pada Pixel Dimensions saja. Pada gambar di atas dapat dilihat bahwa ukurannya adalah 14.6 MB. Untuk memperkecil ukurannya sangatlah mudah anda tinggal merubah angka yang ada pada kolom Width untuk Lebar foto sedangkan kolom Height untuk tinggi foto. Ketika anda merubah angkanya maka ukuran kapasitas foto pun akan berubah.
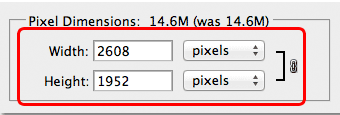 |
| Source: Google Images |
 |
| Source: Google Images |
Anda juga bisa mengubah ukuran foto dengan sistem persentase artinya photoshop akan mengatur ukuran pixel dengan otpmatis sesuai dengan persentasi pengecilan foto yang anda inginkan. Caranga amatlah mudah anda hanya tinggal mengganti tulisan Pixel dengan Percent. Klik saja Kolom Pixel maka nanti akan muncul pilihan Percent, anda tinggal mengkliknya saja. Kemudian untuk merubah ukuran foto anda tinggal mengisikan angka persentase yang anda inginkan dan photoshop akan memprosesnya secara otomatis.
 |
| Source: Google Images |
Berikut adalah hasil foto di atas yang telah diperkecil sebanyak 50 %.
 |
| Source: Google Images |
Dan ini adalah ukuran gambar tersebut setelah diperbesar lagi dengan pengaturan 200 %.
 |
| Source: Google Images |
Pada hasil gambar di atas kita dapat melihat bahwa detail gambar akan berkurang setelah dilakukan pembesaran, ya itu adalah resiko yang harus anda terima karena ketika sebuah foto diperbesar maka kualitasnya tidak akan bertambah. Oleh karenanya, ketika ingin memperbesar sebuah foto perhatikan juga kualitas dari foto tersebut apakah bisa diperbesar atau justru akan membuat foto tersebut kekurangan detail atau biasa disebut dengan ‘pecah’.
Teknik cropping
Cara memperkecil ukuran foto selanjutnya adalah menggunakan teknik cropping, saya telah membahas tutorialnya secara lengkap dalam artikel : Cara Memotong Gambar/Foto dengan Photoshop (Cropping) yang Mudah dan Cepat
Pada teknik ini, kita bisa memperkecil gambar dengan cara memotong bagian tertentu dari foto tersebut. Yang kita ambil hanyalah bagian yang penting saja tentunya dengan pengaturan ukuran yang bisa disesuaikan. Biasanya teknik croping digunakan untuk mengubah ukuran pas foto 2x3 , 3x4, atau 4x6.
Demikianlah Tips dan Cara Merubah Ukuran Foto di Photoshop Praktis bagi anda yang ingin mengubah ukuran foto untuk kebutuhan tertentu. Semoga bisa menjadi pencerahan dan bisa membantu anda yang sedang kebingungan dan mencari informasi mengenai bagaimana cara memperbesar atau memperkecil ukuran dan kapasitas dari foto atau gambar yang anda miliki.
Thursday, November 27, 2014
Cara Membuat Kalender dengan Photoshop Mudah dan Cepat
Cara Membuat Kalender dengan Photoshop - Kalender termasuk ke dalam salah satu hal penting yang harus ada di dalam rumah meskipun sekarang orang lebih banyak melihat tanggal melalui gadget atau smartphone mereka, kegunaan kalender tetap dibutuhakn pada saat-saat tertentu sebagai pengingat tanggal atau moment-moment tertentu di dalam hidup anda. Pada umumnya kalender dibuat dengan desain yang begitu-begitu saja bila tidak diisi dengan gambar model atau pemandangan, kalender biasanya diisi dengan gambar-gambar otomotif. Tentu anda akan merasa bosan melihat desain yang begitu monoton dan mungkin diantara anda ada yang berkeinginan untuk membuat desain kalender anda sendiri untuk kemudian diisi dengan gambar-gambar yang anda sukai. Tidak ada salahnya menuangkan kreatifitas dengan mendesain sebuah kalender dengan menggunakan photoshop kemudian hasilnya anda cetak dan anda pajang di dinding kamar atau rumah anda. Tentu akan menjadi kebanggaan sendiri apabila kalender tersebut adalah hasil dari ide kreatif yang anda miliki.
| Source: Google Images |
Untuk membantu mewujudkan keinginan anda dalam membuat desain kalender sendiri. Di sini saya akan memaparkan sebuah tutorial mengenai cara membuat kalender dengan photoshop. Seperti biasa, saya akan menjelaskan langkah-langkah sederhana dalam mendesain sebuah kalender di photoshop untuk kemudian bisa anda aplikasikan sesuai dengan kreatifitas yang anda miliki. Tutorial photoshop kali ini terbilang mudah dan tidak sulit untuk dipraktekkan karena hanya menggunakan teknik-teknik dasar di dalam penggunan software photoshop. Berikut adalah tutorial yang bisa anda ikuti untuk membuat kalender di photoshop:
Cara Membuat Kalender dengan Photoshop Mudah dan Cepat
Langkah Pertama
Untuk mempermudah dalam mendesain kalender anda, sebaiknya anda mencari gambar kalender yang sudah jadi sehingga anda tidak perlu repot-repot membuat tanggal dan bulan satu-persatu. dengan begitu pekerjaan anda akan lebih cepat dan praktis. cari saja gambar tanggalan di internet yang sesuai dengan kebutuhan desain anda. pastikan kalender tersebut adalah yang terbaru bukan kalender tahun sebelumnya karena pasti tidak akan bermanfaat untuk anda. hehe
| Source: Google Images |
Langkah Kedua
Siapkan beberapa gambar lainnya yang ingin anda masukkan ke dalam desain kalender anda. pada tutorial ini digunakan gambar pemain sepakbola terkenal asal Barcelona FC yaitu Lionel Messi.
| Source: Google Images |
Langkah Ketiga
buat sebuah lembar kerja baru dengan ukuran yang bisa anda tentukan sendiri sesuai kebutuhan. di sini kanvas dibuat dengan ukuran A3. setelah itu beri warna background sesuai dengan tema. karena tema kalender ini adalah Barcelona maka di sini dibuat background dengan warna kombinasi merah dan biru. Gunakan saja Gradient tool seperti pada gambar di bawah ini:
| Source: Google Images |
Langkah Keempat
Sebagai pemanis tambahkan gambar yang sesuai tema untuk background. misalnya logo barcelona, letakkan di bagian bawah kemudian kurang opacity-nya agar tampak transparan. kemudian tambahkan garis luar dengan cara klik kanan pada layer kemudian pilih opsi Blending Option>Stroke lalu atur dan pilih warna outline sesuai selera.
| Source: Google Images |
Langkah Kelima
sekarang mulailah untuk memasukkan gambar bulan dan tanggal ke dalam desain anda. buka file gambar kalender yang telah anda download. kemudian se;eksi satu-[ersatu dengan menggunakan Rectangular Marque Tool kemudian pindahkan pada layer kalender dengan menggunakan Move tool. Setelah itu atur dan sesuaikan ukurannya dengan teknik Free Transform (CTRL + T). urutkan gambar sesuai dengan nama bulannya.
| Source: Google Images |
Langkah Keenam
Seleksi gambar Lionel Messi dengan menggunakan Magnetic Laso Tool ataupun Magic Wand Tool lalu pindahkan ke dalam desain kalender anda. atur posisinya agar terlihat pas dan menarik. tambahkan juga gambar lainnya seperti logo barcelona ataupun gambar lucu lainnya yang sesuai tema.
| Source: Google Images |
Langkah Ketujuh
Tuliskan tahun kalender dengan efek yang menarik. Di dalam tutorial ini digunakan teks dengan efek gold. berikut langkah-langkah untuk membuat efek gold pada teks tersebut.
Pertama, tuliskan teks yang ingin anda beri efek.
Kedua, klik kanan pada layer tect setelah itu pilih Blending Option lalu centang kolom Drop shadow, Inner Shadow, Inner Glow, Bevel and Emboss, Gradient Overlay, dan juga Pattern Overlay. untuk pengaturannya bisa dilihat pada gambar di bawah ini:
| Source: Google Images |
| Source: Google Images |
| Source: Google Images |
Saya kira cukup sekian tutorial sederhana saya tentang Cara Membuat Kalender dengan Photoshop Mudah dan Cepat . Silahkan dicoba untuk dipraktekkan, semoga anda bisa membuat desain kalender sesuai dengan keinginan anda.
Tuesday, November 25, 2014
Cara Mudah Membuat Komik dengan Photoshop Lengkap
Cara Mudah Membuat Komik dengan Photoshop Lengkap - Komik merupakan salah satu karya seni yang digemari oleh banyak orang. Proses pembuatan komik juga melibatkan peranan desainer grafis terutama dalam menyusun tata letak tulisan serta pembuatan cover dan pewarnaan. Pada kesempatan ini saya akan memberikan sebuah tutorial photoshop mengenai bagaimana cara membuat komik dengan adobe photoshop. Di dalam tutorial ini dijelaskan tentang bagaimana mengkreasikan foto untuk kemudian merubahnya menjadi komik.
 |
| Source: Google Images |
Agak sedikit berbeda memang dengan teknik dasar membuat komik yang mengharuskan kita untuk menggambar karakternya satu-persatu. Akan tetapi, hasilnya saya jamin akan tetap menarik dan keren seperti halnya komik yang sering anda baca. Marilah kita simak tutorial berikut ini:
Tutorial cara membuat komik dengan photoshop
Langkah Pertama
Siapkan beberapa foto yang nantinya akan diedit menjadi beragam adegan di dalam komik anda. Jalankan aplikasi photoshop kemudian buka file gambar atau foto yang ingin anda ubah menjadi komik dengan menggunakan photoshop ( File>Open ). Untuk mempermudah anda, bukalah gambar dalam mode cascade agar semua gambar muncul pada jendela photoshop, caranya adalah dengan menuju menu Window>Arrange>Cascade.
Langkah Kedua
Samakan seluruh eksposure foto dengan menggunakan Color Balance ( Image>Adjustment>Color Balance )atau anda bisa memanfaatkan shortcut CTRL + B pada keyboard anda. Untuk gambar-gambar yang ada pada tutorial ini, digunakan pengaturan color balancepada angka 30, 85, dan 41.
 |
| Source: Google Images |
Langkah Ketiga
Kombinasikan foto atau gambar anda tadi dengan cara men-drag (menggeser) salah satu gambar menuju gambar yang lain.
Langkah Keempat
Sesuaikan ukuran gambar. Di dalam tutorial ini, gambar yang digunakan adalah gambar untuk background berupa jalanan dengan gedung-gedung kemudian kedua gambar lainnya adalah gambar karakter yang akan digunakan pada adegan ini. Untuk membuat gambar menjadi realistic, sesuaikan ukuran gambar karakter dengan perspektif pada background. Untuk mengubah ukuran karakter, anda bisa menggunakan mode transform ( Edit>Transform>Scale ). Ketika menggunakan mode trasnform, jangan lupa untuk memilih "maintain Aspect Ratio" agar gambar tidak menjadi gepeng atau melebar ketika ukurannya disesuaikan. Sesuaikan ukuran setiap gambar sesuai dengan interpretasi yang anda miliki, atur juga posisinya sesuai adegan yang ada di dalam bayangan pikiran anda.
 |
| Source: Google Images |
Langkah Kelima
Tambahkan juga efek bayangan pada gambar karakter agar lebih riil. Lakukan klik kanan pada layer karakter kemudian pilih Blending Option dan pilih Shadow kemudian ubah angkanya sehingga muncul bayangan yang sesuai dengan perspektif gambar. Tambahkan juga inner shadow bila perlu.
 |
| Source: Google Images |
Langkah Keenam
Setelah itu pilih Color Overlaykemudian ubah warnanya menjadi #3C4705dan ubahlah Blending Mode -nya menjadi Overlay dengan Opacity sekitar 60% saja.
 |
| Source: Google Images |
Langkah Ketujuh
Pilih Menu Image>Merge Visible
Langkah Kedelapan
Tambahkan efek agar terlihat seperti kartun ( Filter>Artistic>Poster Edges) lalu atur sesuai selera anda agar gambar berubah menjadi seperti kartun.
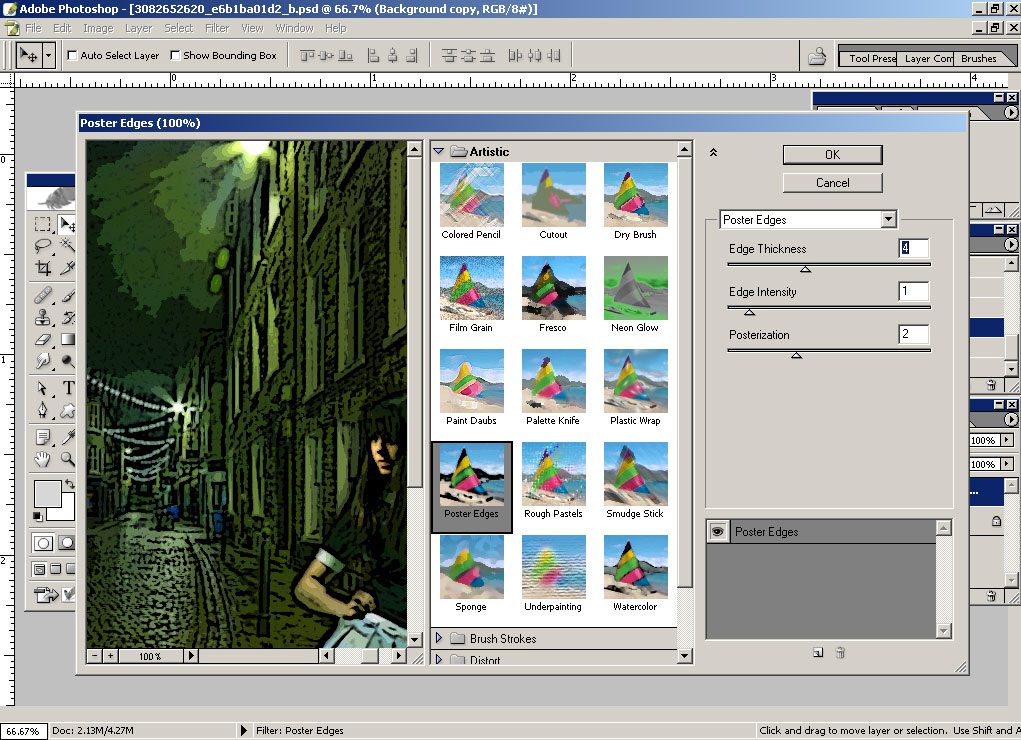 |
| Source: Google Images |
Langkah Kesembilan
Tambahkan lagi filter (Filter>Artistic>Cutout)atur saja angkanya pada 6 (number levels) kemudian 1 (edge simplicity)dan 2 (edge fidelity).
 |
| Source: Google Images |
Langkah Kesepuluh
Lakukan duplikasi pada layer dengan mengklik kanan lalu pilih Duplicate Layer kemudian pada layer hasil duplikasi tambahkan efek Filter>Pixelate>Color Halftone untuk membuat gambar menjadi lebih tampak seperti komik.
Langkah Kesebelas
Tambahkan lingkaran-lingkaran untuk menuliskan percakapan dengan memilih opsi Thought Bulb pada Shape Tool. Gunakanlah warna putih.
Langkah Keduabelas
Tambahkan Teks yang berisi dialog atau percakapan dari masing-masing karakter.
Lakukan langkah di atas untuk membuat lembaran-lembaran komik yang lain. Jangan lupa untuk mneyiapkan beragam foto background dan posisi karakter yang berbeda. Itu lebih mudah daripada anda harus menggambar komik dengan menggunakan tangan. Sekian tutorial Cara Mudah Membuat Komik dengan Photoshop Lengkap dari saya, semoga bermanfaat.
Cara Membuat Desain Cover Buletin dengan Photoshop
Cara Membuat Desain Cover Buletin dengan Photoshop - Buletin merupakan salah satu bentuk publikasi yang biasanya dilakukan oleh suatu organisasi dimana didalamnya berisi hal-hal atau topik tertentu yang biasanya diterbitkan dalam jangka waktu tertentu. Bentuk publikasi melalui buletin biasanya hanya diperuntukan untuk kelompok orang tertentu saja. Tulisan di dalamnya mirip dengan berita dimana digunakan bahasa yang formal. Desain sebuah buletin juga biasanya mengedepankan sisi formal dengan warna-warna yang tidak terlalu banyak dan penggunaan jenis huruf yang terkesan formal juga.
Read more ...
 |
| Source: Google Images |
Baiklah, di dalam artikel ini kita akan mencoba belajar bersama untuk membuat desain cover depan sebuah buletin dengan menggunakan software adobe photoshop. Desain buletin ini bisa dibilang cukup sederhana dengan penggunaan warna, objek, dan tulisan yang simple saja namun tetap enak dipandang mata. Di bawah ini adalah beberapa langkah yang bisa anda ikuti untuk mendesain cover buletin. Simak tutorial photoshop nya sebagai berikut:
Tutorial Cara Membuat Desain Cover Buletin dengan Photoshop
Langkah Pertama
Selalu, seperti biasa kita harus memulainya dengan membuat sebuah lembar kerja baru. Sebuah buleitn biasanya dibuat dengan ukuran A4 ataupun A6 |
| Source: Google Images |
Langkah Kedua
Gunakan gambar objek yang sesuai dengan tema buletin anda, pada kali ini kita gunakan gambar gedung bertingkat karena buletin yang ada di dalamnya berisi topik mengenai ekonomi dan bisnis. Buka file gambar gedung kemudian drag dengan menggunakan move tool ke lembar kerja yang telah kita buat sebelumnya. Seleksi bagian langit dengan menggunakan Rectangle Marque Toolkemudian tarik sehingga memenuhi background dari lembar kerja kita.
 |
| Source: Google Images |
Langkah Ketiga
Ubah nuansa gambar dengan menggunakan menu Image>Adjustment>Hue/Saturation kemudian atur warna sesuai dengan kreatifitas anda.
 |
| Source: Google Images |
Langkah Keempat
Klik Ellipse tool untuk membuat sebuah lingkaran dibagian atas desain cover buletin. Beri warna putih agar terkesan formal. Gunakan Pentool untuk membentuk sudut lancip seperti gambar di bawah ini:
 |
| Source: Google Images |
Langkah Kelima
Buat tulisan di dalam lingkaran tersebut. Pilih jenis font yang simple namun tetap keren, misalnya century gothic. Susun sedemikian rupa agar tampak menarik.
 |
| Source: Google Images |
Langkah Keenam
Buat teks melengkung di bagian atas lingkaran. Anda bisa melihat tutorial saya mengenai cara membuat tulisan melengkung di photoshop.
 |
| Source: Google Images |
Langkah Ketujuh
Buat lagi sebiah lingkaran kecil di sisi kanan cover. Lalu beri tulisan FREE. Atau anda juga bisa menambahkan tulisan dan objek lainnya sesuai dengan kreatifitas dan selera anda.
 |
| Source: Google Images |
Bagaimana? Sederhana sekali bukan tutorial tentang Cara Membuat Desain Cover Buletin dengan Photoshop yang saya jelaskan di atas. Meski langkah-langkahnya cukup mudah dan hanya menggunakan teknik-teknik dasar, anda tetap bisa menciptakan sebuah desain yang menarik bila anda bisa menyusun komposisi, warna, objek, dan pemilihan jenis font yang tepat. Memang perlu melakukan banyak eksperimen agar bisa menentukan komposisi dan tata letak desain yang baik. Teruslah belajar dan mencoba.
Subscribe to:
Posts (Atom)
