Design examples Corel Draw and How to Make -
For you who are still learning design with CorelDraw, may you find a bunch of stuff I've found this one, here we will learn to design logo with CorelDRAW . If you like denagn I share this tutorial, please share with your colleagues, so they juaga gain new knowledge in the design world.Oh yes, "I'm sorry" for this post instead of my own work, but I take from http://belajar-dotcom.blogspot.com/ is a site that presents many design tutorials, such as CorelDraw and Photoshop. Adminya himself named Jupri Adi please Kepoin that you better know and acquire new knowledge.
How to Make a Logo with CorelDRAW
Why in this tutorial we belalajar create a logo ? If you are indeed wish to pursue the world of design, then create a logo design can menjagi one point that you can elaborated, because if judged by the material, one that is able to create a logo design that is attractive, the work disa sold at very expensive prices could Tens million for the logo.
in addition you can also follow the greedy-greedy logo design once held seuah many offices, organizations, schools and other sebaginya. like the last one I follow is the logo design of a social enterprise, and the prize is unsparing UMROH GTARIS. but unfortunately it has not sided victory. hehe. Further we at tutorail mebuat Logo Corel Draw.
Design examples Corel Draw and How to Make it
Name : Tutorial Creating a logo with Corel Draw
Software : Corel Draw x4, (x7 x6 x5x x4x x3)
Duration : 10 Minutes Thinking 5 minutes Working
How to Make a Logo with CorelDRAW
Learn to Design Logo with Corel Draw
1. Open Coreld rwa your pet and create a new worksheet
2. Using the Polygon tool (y) that exist in the toolbox , create a field facet 6 . In order facet 6 you make becoming the equilateral then tekean SHIFT on keyboar draw any moment.
How to Make a Logo with CorelDRAW
2. Create a duplicate of the field with a smaller size,
go to Arrange> Transformation> scale on the scale H and V contents with a value of 65%. > Apply
3. Fngsi of new small field this is to cut or puncture the terms of 6 large fields, the second Blog Trim field will then appear in the menu bar, then click Trim
4. in this section create a rectangle that will be used also to cut facet 6. Select the Rectangle Tool (F6) > block both fields, Select Trim as step 3.
How to Make a Logo with CorelDRAW
5. Now we make a triangle degan Polygon tool (Y) and replace Numer Of The point being 3 . > Rotate be 90 degrees
6. block all areas that we have created. by using the command Weld we will unite Triangle with other fields
How to Make a Logo with CorelDRAW
7. create a field facet 6 again with a much smaller size, then put it right in the middle of the field which we have previously made.
8. we have now entered the stage of coloring. here I use the colors C: 79 M: 98 Y: 4 K: 0 and the result is as follows.
9. draw a line using the Freehand tool (F5) and gari in keeping this area.
How to Make a Logo with CorelDRAW
10. By using the Smart Fill Tool we'll color dareah that we limit the line that you created earlier.
11. create a transparent effect that is more subtle color gradation. here I am using the Interactive Transparency Tool, set it as shown below.
12. create a cut line again in terms of 6 small section with the Freehand tool , paint the parts that we have chosen with the Fill tool > Color Blue Purple
13. in the upper left corner kemudiah puree white berui premises Trasnparansi.
14. Further adding text in it by using the Text Tool (f8) with font Arial Black.
15. Later in the text " AUSTRALIA " use font Arial and select the Shape Tool (F10) and then drag the text to the right or left to widen the distance the text.
16. Creating shadow effects> create a lingaran using the ellipse tool (F7) are colored black, further add shadow effects with Interactive Drop Shadow Tool, you can see in the picture below.
How to Make a Logo with CorelDRAW
17. Separate the shadows with Ellipse that we have created by pressing CTRL + K on keboar. remove areas of the ellipse. and teruh Bayanga shadows we have made under the logo we created earlier.
18. This stage we create a background.
create a rectangle Rectangle Tool , sesuikan with the size of the logo that we have created. Radial give color effects such as the following using the Interactive Fill (G).
How to Make a Logo with CorelDRAW
19. Done.
thank you for making Teacher blog Corel learning media to be one of your designs. may be useful.
Design examples Corel Draw and How to Make it
How to Make a Logo with CorelDRAW

















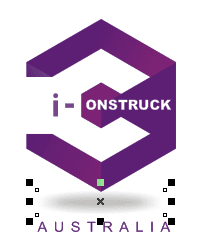


No comments:
Post a Comment