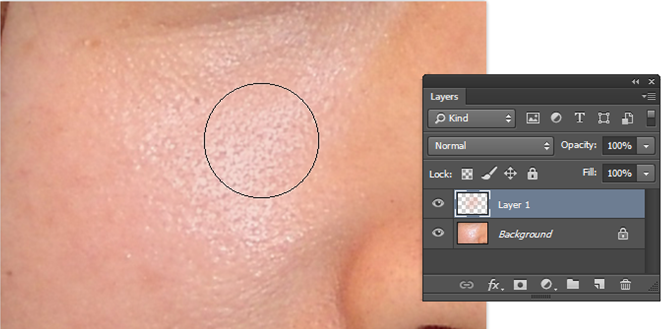Edit foto dengan photoshop - Bagi anda yang suka berimajinasi, pasti terfikir di kepala anda untuk melakukan editing foto mengganti wajah artis atau tokoh superhero dengan wajah anda sendiri. Melakukan hal tersebut tentu bukanlah hal yang mudah apalagi untuk pemula. Butuh pengetahuan dan keterampilan khusus untuk melakukannya. Oleh karenanya, di sini saya akan memberikan sebuah tutorial mudah mengenai
cara edit foto ganti wajah dengan photoshop. Tutorial ini telah saya buat sedemikian rupa agar mudah untuk diterapkan bagi anda yang masih terbilang pemula di bidang editing photoshop. Langsung saja simak tutorialnya berikut ini:
 |
| Source: Google Images |
Cara Mudah Edit Foto Ganti Wajah dengan Photoshop
Langkah pertama
Siapkan bahan atau gambar-gambar yang dibutuhkan dalam proses editing ini. Dalam hal ini siapkan gambar foto artis yang akan anda ganti wajahnya dengan wajah anda. jangan lupa juga untuk menyediakan foto anda sendiri dengan pose wajah yang hampir sama.
Langkah kedua
Buka program photoshop lalu open file gambar artis yang sudah disediakan.
Langkah ketiga
Buka file foto yang akan digunakan untuk mengganti wajah artis tersebut. Lakukan seleksi pada bagian wajah dengan menggunakan Laso Tool.
 |
| Source: Google Images |
Langkah keempat
lakukan copy paste dengan cara menekantomol CTRL + C kemudian pastekan gambarwajah andayang telah diseleksi menuju gambar artis yang sudah disediakan sebelumnya dengan cara menekantombol CTRL + V.
 |
| Source: Google Images |
Langkah kelima
Letakkan layer wajah tersebut tepat diatas layer foto artis. Sesuaikan ukuran wajah dengan foto yanga da di belakangnya. Anda bisa mengubah ukurannya dengan menggunakan free transform atau menekan tombol CTRL + T
 |
| Source: Google Images |
Langkah keenam
Lakukan proses masking pada gambar wajah tersebut. Caranya adalah dengan menambahkan layer mask. Lalu aturlah foreground dan background dengan cara menekan tombol CTRL + D. Ubahlah foreground menjadi hitam dan background menjadi putih.
Langkah ketujuh
Pilih brush tool kemudian atur diameter dan hardnessnya dengan cara klik kanan pada kanvas kerja anda. Seperti yang nampak pada gambar di bawah ini.
 |
| Source: Google Images |
Langkah kedelapan
Hilangkan area yang dirasa tidak penting pada gamarwajah dengan cara menggunakan rush tool. Pastikan terlebih dahulu bahwa brush tool diatur dengan warna hitam.
 |
| Source: Google Images |
Langkah kesembilan
Samakan warna wajah tersebut dengan warna kulit pada gambar artis yang ada di belakangnya. Klik pada layer wajah anda. Kemudian pilih color balance dengan cara memilih menu Image>Adjusment>Color Balance atur warnanya sampai mendekati warna kulit yang ada pada foto artis.
 |
| Source: Google Images |
 |
| Source: Google Images |
 |
| Source: Google Images |
Aturlah tingkat kecerahan layer tersebut agar tampak lebih riil. Caranya dengan mengatur brightness and contrast. (Image>Adjustment>Brightness and Contrast)
 |
| Source: Google Images |
Sekian penjelasan mengenai cara edit foto ganti wajah dengan photoshop. Bila anda masih merasa kebingungan ataupun kesulitan, silahkan ungkapan permasalahan anda pada kolom komentar yang sudah saya sediakan di bawah. Selamat mencoba.