Blog Microsoft Indonesia, Tutorial Mengembalikan Gambar Cadangan Windows 8.1, Dalam salah satu posting kami sebelumnya, kita berbicara tentang menciptakan gambar cadangan sistem di Windows 8.1 menggunakan Command Prompt. Jika Anda sebelumnya telah menciptakan gambar cadangan dari drive Windows 8.1 Anda dan ingin mengembalikan gambar sekarang, Anda dapat mengikuti petunjuk yang diberikan di bawah ini untuk berhasil mengembalikan gambar cadangan.
# Windows 8.1 bootable DVD atau USB
# Anda drive USB eksternal yang mengandung gambar cadangan
Peringatan: Semua data pada drive akan dipulihkan akan digantikan dengan data dalam gambar cadangan Anda. Jadi kami sarankan Anda membuat cadangan semua data sebelum memulai untuk memulihkan gambar cadangan diciptakan sebelumnya. Perhatikan juga bahwa jika untuk beberapa alasan cadangan gambar rusak atau jika proses mengembalikan gagal, PC Anda mungkin menjadi unbootable. Kami sarankan Anda memiliki cadangan dari semua data sebelum melanjutkan lebih jauh.
Langkah 1: Menghubungkan Anda Windows 8.1 bootable USB atau memasukkan Windows 8.1 bootable DVD, restart PC Anda, dan membuat perubahan yang sesuai ke BIOS atau UEFI untuk mengaktifkan boot dari USB atau DVD.
Langkah 2: Boot menggunakan Windows 8.1 bootable USB atau DVD. Setelah setup selesai loading file penting, Anda akan melihat layar berikut yang mana Anda akan perlu memilih jenis Anda bahasa dan keyboard.
Langkah 3: Pilih bahasa untuk menginstal, waktu dan mata uang format, keyboard atau masukan metode, dan kemudian klik tombol Next untuk melanjutkan ke langkah berikutnya.
Langkah 4: Pada layar Install, klik pada opsi perbaikan My Computer terletak di kiri layar untuk membuka layar berikut:
Klik pada mengatasi masalah untuk melihat Refresh pilihan PC, Reset PC Anda, dan lanjutan.
Langkah 5: Klik Opsi lanjutan untuk melihat sistem gambar pemulihan pilihan. Klik pada pilihan sistem gambar pemulihan.
Langkah 6: Menghubungkan drive USB eksternal yang mengandung Windows 8.1 cadangan file gambar.
Langkah 7: Di layar berikut ini, Anda akan melihat daftar versi Windows yang diinstal pada PC Anda. Jika Windows 8.1 adalah satu-satunya versi Windows pada PC Anda, Anda akan melihat entri Windows 8.1 hanya. Klik pada Windows 8.1 entri untuk memulai pemindaian PC Anda untuk cadangan gambar.
Setelah menemukan gambar cadangan, Anda dapat klik pada tombol Next.
Jika Anda mendapatkan kesalahan "Windows tidak dapat menemukan citra sistem di komputer ini", cukup klik pada tombol Batal untuk melihat opsi untuk browse ke file gambar cadangan.
Langkah 8: Jika Windows telah ditemukan cadangan sistem Anda gambar Anda dapat melompat ke langkah berikutnya. Jika untuk beberapa alasan Windows belum terdeteksi gambar cadangan yang terletak pada PC atau drive eksternal, atau jika Anda memiliki lebih dari satu gambar cadangan, check pilihan berjudul memilih sistem gambar, klik tombol Next, dan kemudian pilih gambar cadangan, dan akhirnya klik tombol Next.
Langkah 9: Di sini Anda akan melihat pilihan untuk disk Format dan repartition. Karena Anda sudah memiliki partisi sistem pada PC Anda, cukup klik pada tombol Next tanpa memeriksa pilihan disk Format dan repartition.
Langkah 10: Akhirnya, klik pada tombol selesai untuk memulai memulihkan gambar cadangan. Klik Ya tombol ketika Anda melihat dialog konfirmasi untuk melanjutkan proses. Seperti yang telah disebutkan sebelumnya, semua data pada drive akan dipulihkan akan digantikan dengan data dalam sistem gambar.
Tergantung pada ukuran gambar dan perangkat keras sistem Anda, proses ini mungkin mengambil jam. Jadi Bersabarlah. Setelah gambar cadangan dipulihkan, Anda akan diminta untuk reboot PC Anda. Hapus Windows 8.1 media bootable dan boot ke Windows 8.1.
Sekianlah artikel mengenai Cara Mengembalikan Gambar Cadangan Windows 8.1, semoga artikel ini dapat memberikan informasi yang bermanfaat untuk anda semua, Jangan lupa tetap update artikel terbaru hanya di BMI.












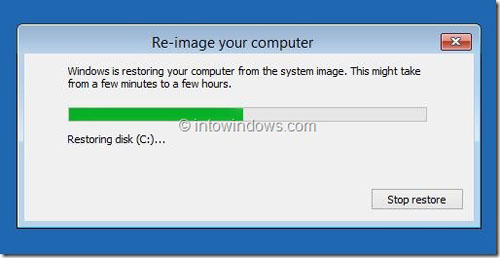


No comments:
Post a Comment