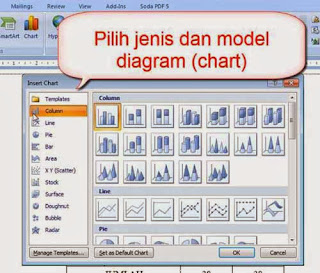Bagaimana cara mengatur orientasi halaman sehingga dapat berbeda dalam satu dokumen microsoft word 2013?. Seumpama kita menginginkan halaman satu hingga tiga orientasi halamannya menggunakan portrait sedangkan halaman keempat menggunakan orientasi halaman landscape?. Atau sebaliknya halaman-halaman awal orientasinya landscape dan beberapa halaman selanjutnya orientasinya portrait.
Ini bisa saja terjadi dalam satu dokumen microsoft word. Dalam membuat laporan kita harus menyertakan sebuah tabel, grafik, atau gambar yang jika disertakan sesuai orientasi halaman sebelumnya (portrait) akan tampil kurang maksimal. Sehingga mau tidak mau, halaman-halaman tersebut harus disajikan dalam orientasi landscape.
Dengan microsoft word, termasuk microsoft word 2013, hal tersebut bukanlah menjadi sebuah masalah. Kita dapat melakukan pengaturan orientasi halaman yang berbeda dalam satu dokumen microsoft word. Dan seperti biasa, tips tersebut akan dibagikan oleh Blog Belajar Word dan Excel sebentar lagi.
Orientasi Halaman Berbeda dalam Satu Dokumen
Sebagai contoh diumpamakan dokumen microsoft word yang kita punyai terdiri atas beberapa halaman. Kesemuanya menggunakan orientasi halaman portrait. Nah, kita menginginkan halaman keempat orientasinya dirubah menjadi landscape.
Untuk mewujudkan hal itu, langkah-langkah yang harus dilakukan adalah sebagai berikut:
- Pilih halaman atau bagian paragraf yang akan rubah orientasi halamannya (dalam kasus ini dibuat menjadi landscape)
- Klik tab "Page Layout"
- Pada kelompok ribbon "Page Setup", klik ikon "Margin"
- Klik Custom Margins...., di bagian bawah daftar yang muncul
- Muncul kotak dialog "Page Layout", plih tab "Margin"
- Pada bagian orientation pilih "Landscape" (ingat, dalam kasus ini kita kan merubah orientasi halaman ke landscape. Jika ingin merubah ke portrait maka klik "Portrait")
- Pada bagian "Apply to:" (di bagian bawah), pilih "Selected text: dari daftar.
- Klik OK
Dan sekarang perhatikan, halaman yang dipilih telah berubah orientasinya menjadi landscape. Sedangkan halaman yang lainnya tetap memakai orientation Portrait. Microsoft word secara otomatis akan memasukkan bagian istirahat sebelum dan sesudah teks yang memiliki orientasi halaman baru. Jika dokumen Anda sudah dibagi menjadi beberapa bagian, Anda dapat mengklik pada bagian (atau memilih beberapa bagian), dan kemudian mengubah orientasi hanya untuk bagian yang Anda pilih.
Mengatur Orientation Page pada Microsoft Word 2007
Cara di atas dilakukan pada microsoft word 2013 dan 2010. Sedangkan untuk mengatur orientasi (orientation) halaman pada word 2007, silakan simak video tutorial berikut ini.
Sekarang memiliki dokumen microsoft word dengan beberapa orientasi halaman yang berbeda (ada yang landscape dan ada pula yang portrait) bukan menjadi sebuah masalah lagi.