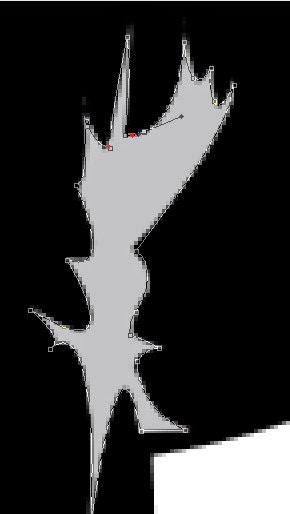Mengenakan sebuah kaos hasil karya atau buatan sendiri tentu akan terasa berbeda, apalagi bila kemudian ada yang memuji hasil desain kaos anda tersebut bukan tidak mungkin justru malah menjadi peluang bisnis bagi anda. Oleh karenanya pada artikel kali ini saya akan memberikan sebuah
Tutorial Cara membuat desain Baju distro sendiri dengan photoshop.
 |
| Source: Google Images |
Tutorial yang saya berikan disini hanyalah tutorial basic agar anda memahami dasar-dasar teknik di dalam memuat desain kaos dengan menggunakan software
photoshop. Selebihnya anda harus mengembangkannya sendiri sesuai dengan kreatifitas dan inovasi yang anda miliki. Dengan mengeksplor kemampuan diri dalam mendesain sebuah kaos, maka kedepan saya yakin kemampuan anda akan terus meningkat. Bahkan, bila anda sudah merasa mahir mendesain kaos dengan photoshop, anda bisa membuka jasa pembuatan kaos atau apparel dengan desain khusus yang tentunya akan mendatangkan uang bagi anda. Jadi, perhatikan dan ikuti setiap langkah yang saya berikan agar anda bisa memahaminya.
Cara Membuat Desain T-Shirt dan Kaos Sendiri
Langkah pertama yang musti anda lakukan adalah membuat sebuah dokumen baru dengan menekan tombol CTRL+N . Atur seperti gambar di bawah ini:
 |
| Source: Google Images |
Selanjutnya, untuk membuat bentuk dasar kaos, anda harus menggunakan pentool dengan setting sebagai berikut:
 |
| Source: Google Images |
Buatlah outline atau garis luar yang membentuk sebuah kaos.desain ini bisa disesuaikan dengan kebutuhan anda, apakah kaos tersebut berlengan pendek atau panjang. Desain kerahnya juga bias di atur apakah berbentuk V atau O.
 |
| Source: Google Images |
Setelah itu, berilah warna pada desain awal kaos tersebut. Pemilihan warna tentu sesuai dengan selera anda. Pada kesempatan ini saya memberikan warna hitam agar netral.
Gunakan kembali pentool untuk memberikan detail pada gambar kaos tersebut. Jika anda merasa kesulitan menggunakan pentool karena gambarnya terlalu kecil, maka anda bisa membesarkan view kanvas (zoom) dengan cara menekan tombol CTRL + klik pada bidang yang ingin anda berikan detail bayangan. Untuk mengecilkan view kanvas kembali, gunakan tombol CTRL+ALT+klik
Bayangan pada bagian leher
 |
| Source: Google Images |
Bayangan pada ketiak kiri dan kanan
 |
| Source: Google Images |
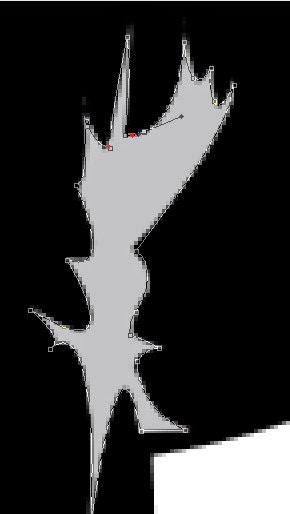 |
| Source: Google Images |
Setelah diberikan detail bayangan, maka hasilnya akan seperti ini:
 |
| Source: Google Images |
Bila merasa ada yang kurang, tambahkan saja detail lainnya sesuai kreatifitas anda.
Nah, sampai pada tahap ini anda telah memiliki sebuah template dasar untuka mendesain kaos. Selanjutnya anda tinggal memasukkan desain atau gambar yang ingin digunakan pada kaos tersebut. Cukup sisipkan gambar pada layer bagian atas, kemudian atur ukuran dan posisinya sampai anda rasa "pas". Setelah memasukan desain baru, maka kurang lebih hasilnya akan seperti ini:
 |
| Source: Google Images |
Agar gambar kaos nampak lebih nyata, anda bisa menghaluskan bayangan yang telah anda buat sebelumnya dengan menggunakan smudge tool(R). Maka hasilnya akan menjadi seperti ini:
 |
| Source: Google Images |
Tambahkan detail lainnya seperti label dan pewarnaan pada bagian kerah kaos.
 |
| Source: Google Images |
Itulah akhir dari tutorial cara membuat desain t-shirt dan kaos sendiri dengan photoshop. Saya harap anda bisa mengikuti dan menerapkan setiap langkahnya dengan baik.