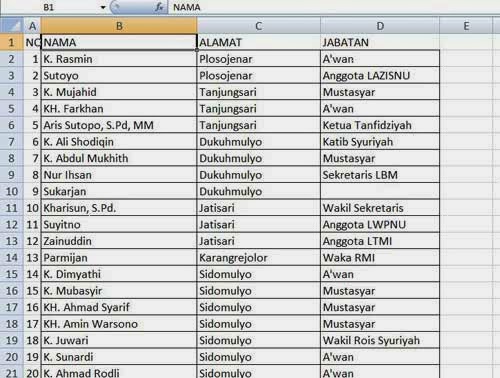Cara membuat mail merge di microsoft office akan sangat berguna saat membuat surat, label undangan, ataupun sertifikat atau piagam. Dengan fitur mail merge yang dipunyainya, kita bisa membuat sebuah dokumen yang isinya sama tetapi ditujukan untuk penerima yang berbeda. Dengan menggunakan salah satu fasilitas yang dimiliki microsoft office, seumpama kita harus mengirimkan sebuah surat dengan isi yang sama tetapi tertuju kepada ratusan orang yang berbeda (dengan alamat yang berbeda pula) dengan sangat mudah dan cepat.
Pun saat ingin membuat dokumen semisal sertifikat, piagam, dan sejenisnya. Denga mail merge piagam atau sertifikat untuk ratusan orang sekalipun dapat dibuat dengan cepat. Fitur ini juga kerap dimanfaatkan dalam pembuatan lebel atau alamat surat undangan. Karena dengan menggunakannya, kita tidak perlu menuliskan nama dan alamat dalam label atau amplop tersebut secara manual satu persatu. Sehingga akan sangat menghemat waktu.
Bagaimana cara memanfaatkan mail merge. Untuk
membuat mail merge dibutuhkan dua dokumen yaitu Data Source dan dokumen master. Data Source adalah dokumen yang isinya khusus untuk masing-masing penerima, misalnya nama dan alamat penerima. Data source dapat berupa data di Excel, Access, Contact pada Outlook dan sebagainya. Sedangkan dokumen master merupakan dokumen yang isinya sama seperti bunyi surat, sertifikat, dan lain-lain.
Langkah-langkah dalam membuat mail merge terdiri atas tiga langkah yaitu membuat data source, membuat dokumen master, dan menggabungkan antara data source dengan dokumen master.
Tahap I Membuat Data Source
Buatlah data source dengan menggunakan excel. Isikan pada file tersebut data-data yang dibutuhkan semisal nama, alamat, tanggal, dan lain-lain. Simpan file tersebut dengan nama khusus semisal "database nama" dalam sebuah folder yang khusus pula semisal "0011".
Jika sebelumnya telah memiliki dokumen yang mirip, dapat dilakukan copy paste. Ini untuk mempercepat pekerjaan dari pada harus menulisnya satu persatu secara manual.
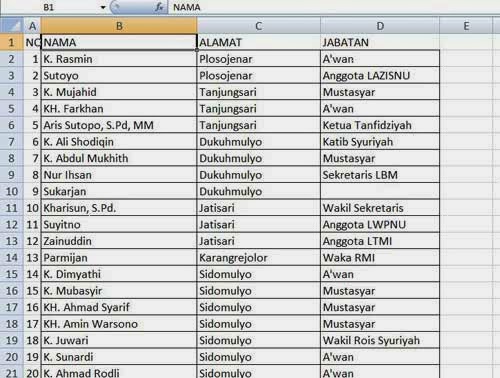 |
| Data source dalam format excel |
Setelah data source selesai dibuat, tutup dokumen.
Tahap II Membuat Dokumen Master
Buat dokumen master dengan menggunakan microsoft word. Bagian-bagian yang berisikan nama, alamat (atau data lain yang nantinya memanfaatkan data source) dapat dikosongi atau diisi dengan titik-titik.
Dari contoh di atas, bagian yang akan "di-mail merge-kan" ditandai dengan titik-titik. yaitu titik-titik setelah Yth. Bapak yang akan diisi dengan nama, dalam kurung yang akan diisi dengan jabatan dan titik-titik di bawah "Di" yang akan diisi dengan alamat.
Setelah selesai, simpan dokumen microsoft word tersebut dalam folder yang sama dengan dokumen data source (dalam contoh ini : folder 0011). Sehingga di folder ini akan terdapat dua file yang satu berformat excel (data source) dan satunya lagi microsoft word (dokumen master).
Tahap III Menggabungkan Data Sorce dengan Dokumen Master
Langkah ketiga dalam mail merge ini adalah menggabungkan antara data source dan dokumen master. Pada dokumen master (file microsoft word) yang telah kita buat dan simpan tadi lakukan langkah-langkah berikut:
- Pada tab "Mailing", pilih "Start Mail Merge" lalu klik "Step by Step Mail Merge Wizard..."
- Muncul "Task Panel Option Mail Merge" di bagian kanan dokumen.
- Pada "Task Panel Option Mail Merge" tersebut lakukan langkah-langkah berikut:
- Klik "Letter" (di bagian atas) kemudian klik "Next : Starting document" (di bagian bawah)
- Klik "Use the current document" (di bagian atas) kemudian klik "Next : Select recipients"
- Klik "Browse"
- Terbukalah jendela "Select data source". Cari dokumen data source yang telah dibuat tadi (dalam folder 0011). Lalu klik dan "Open"
- Terbuka jendela "select table". Pilih sheet yang berisikan data source yang telah dibuat tadi lalu klik "OK"
- Muncul jendela "Mail merge recipients". Pastikan nama-nama yang hendak digunakan telah tercentang.
- Kembali ke "Task Panel Option Mail Merge", klik "Next write your letter"
- Letakkan kursor pada bagian di mana "data mail merger" hendak dimunculkan. Sebagai contoh di belakang 'Yth. Bapak' (karena tadi kita tandai dengan titik-titik, blok titik-titik tersebut atau hapus terlebih dulu. Kemudian klik "More items..." di "Task Panel Option Mail Merge".
- Muncul jendela "Insert Merge Field", pilih kolom yang bersisikan data yang hendak ditampilkan (dalam ini kolom berisikan nama), lalu klik "Insert" dan "Close"
- Ulangi langkah 3.8 hingga 3.9 ini hingga semua bagian yang diinginkan terisi.
- Jika telah terisi semua, klik "Next : Preview your letter"
- Data telah muncul. Gunakan tombol "<<" dan ">>" untuk melihat preview sebelum dan sesudahnya.
- Klik "Next : Complete the merge". Proses menggabungkan antara data source dan dokumen master telah selesai.
- Untuk mencetak dokumen, klik "Finish & Merge" (pada tab Mailing) lalu pilih "Print documents..."
Untuk lebih memudahkan dalam memahami tips microsoft word dalam membuat mail merge ini, simak video tutorial yang sebelumnya telah kami persiapkan sebagai berikut;
Semoga tutorial dan tips microsoft word ini bermanfaat buat kita semua.