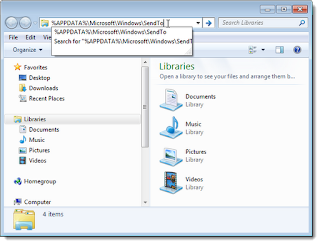Beberapa tips dan registry dibawah ini cuma berlaku buat Windows XP. Sebelum mengutak-atik Registry, ada baiknya melakukan backup terlebih dahulu.
- Klik tombol Start > Run.
- Ketik regedit dan tekan Enter setelah berada didalam jendela Run.
- Didalam Registry Editor, pilih menu File > Export.
- Setelah Export Registry File muncul, masukkan nama file ke bagian File Name, misalnya backup-registry dan sebagainya.
- Tekan tombol Save.
Menyembunyikan Recycle BinHKEY_LOCAL_MACHINE/Software/Microsoft/Windows/CurrentVersion/Explorer/Desktop/NameSpae Hapus subkey {645FF040-5081-101B-9F08-00AA002F954E}, kemudian Restart komputer untuk melihat hasilnya. Untuk memunculkannya kembali, buat kembali kombinasi angka
{645FF040-5081-101B-9F08-00AA002F954E}
Mengembalikan Folder Documents Yang Hilang Di My ComputerHKEY_LOCAL_MACHINE/Software/Microsoft/Windows/CurrentVersion/Explorer/DocFolderPaths
Pilih menu Edit > New > String Value dan beri nama sesuai dengan username yang digunakan di Windows (contohnya: Chippers) Klik ganda pada value tersebut dan masukkan path tempat dimana Documents anda berada (contohnya D:\Documents)
Menyembunyikan Menu FindHKEY_CURRENT_USER/Software/Microsoft/Windows/CurrentVersion/Policies/Explorer Klik menu Edit > New > DWORD Value dan beri nama NoFind. Kemudian klik ganda pada DWORD Value tersebut dan berikan angka 1 untuk mengaktifkannya. Restart komputer.
Menyembunyikan Menu RunHKEY_CURRENT_USER/Software/Microsoft/Windows/CurrentVersion/Policies/Explorer Buat sebuah DWORD Value baru dan beri nama NoRun. Klik ganda dan masukkan angka 1 sebagai Value Data.
Menyembunyikan Log OffHKEY_CURRENT_USER/Software/Microsoft/Windows/CurrentVersion/Policies/Explorer Klik menu Edit > New > Binary Value dan beri nama NoLogOff. Klik ganda pada NoLogOff dan masukkan angka 01 00 00 00 pada bagian Value Data.
Menyembunyikan Menu Turn Off Computer
HKEY_CURRENT_USER/Software/Microsoft/Windows/CurrentVersion/Policies/Explorer Klik menu Edit > New > DWORD Value dan beri nama NoClose. Klik ganda NoClose dan beri angka 1 pada Value Data.
Menyembunyikan Ikon Printer & Faxes dari Start MenuHKEY_CURRENT_USER/Software/Microsoft/Windows/CurrentVersion/Explorer/Advanced Cari value bernama Start_ShowPrinters dan berikan angka 0 pada Value Data.
Menyembunyikan Control Panel Dari Start MenuHKEY_CURRENT_USER/Software/Microsoft/Windows/CurrentVersion/Explorer/Advanced Cari value bernama Start_ShowControlPanel dan klik ganda pada bagian tersebut. Masukkan angka 0 pada Value Data.
Menyembunyikan Menu My Pictures Dari Start MenuHKEY_CURRENT_USER/Software/Microsoft/Windows/CurrentVersion/Explorer/Advanced Klik ganda pada Start_ShowMyPics dan masukkan angka 0 pada bagian Value Data.
Memperkecil Ikon Start MenuHKEY_CURRENT_USER/Software/Microsoft/Windows/CurrentVersion/Explorer/Advanced Klik ganda pada Start_LargeMFUIcons dan masukkan angka 1 pada Value Data.
Mencegah Perubahan Menu StartHKEY_CURRENT_USER/Software/Microsoft/Windows/CurrentVersion/Policies/Explorer Buat sebuah DWORD Value baru dan beri nama NoChangeStartMenu. Klik ganda NoChangeStartMenu dan masukkan angka 1 pada Value Data.
Membersihkan Semua Ikon Pada Desktop
HKEY_CURRENT_USER/Software/Microsoft/Windows/CurrentVersion/Policies/Explorer Buat sebuah DWORD Value baru dan beri nama NoDesktop. Klik ganda pada NoDesktop dan masukkan angka 1 pada Value Data.
Membuat Desktop Lebih StabilHKEY_CURRENT_USER/Software/Microsoft/Windows/CurrentVersion/Explorer Buat sebuah DWORD Value baru dan beri nama DesktopProcess. Klik ganda DesktopProcess dan masukkan angka 1 pada Value Data.
Mengunci Taskbar
HKEY_CURRENT_USER/Software/Microsoft/Windows/CurrentVersion/Explorer/Advanced Klik ganda pada TaskBarSizeMove dan masukkan angka 0 pada Value Data.
Menonaktifkan Klik-kanan Pada Desktop
HKEY_CURRENT_USER/Software/Microsoft/Windows/CurrentVersion/Policies/Explorer Buat sebuah DWORD Value baru dan beri nama NoViewContextMenu. Klik ganda pada NoViewContextMenu dan masukkan angka 1 pada Value Data.
Mengubah Waktu Delay Ketika Membuka MenuHKEY_CURRENT_USER/Control Panel/Desktop Klik ganda pada MenuShowDelay dan ubah angka milidetik yang semula 400 menjadi angka lain. Semakin kecil semakin cepat.
Mengatur Ukuran Ikon Di Desktop Dan Start Menu
HKEY_CURRENT_USER/Control Panel/Desktop/WindowMetrics Klik ganda pada Shell Icon Size dan ubah angka 32 menjadi angka lainnya, misalnya 10.
Menghilangkan Tanda Anak Panah Pada Ikon Shortcut1. Masuk ke jendela Registry Editor: Tekan kombinasi tombol Windows + R pada keyboard
2. Ketiklah regedit, tekan Enter
3. Klik HKEY_CLASSES_ROOT/LNKFILE
4. Pada panel sebelah kanan hapus (delete) key IsShortcut
5. Tutup jendela registry editor
6. Restart komputer Anda. Berikut lihat hasilnya
Menonaktifkan Peringatan Low Disk SpaceHKEY_CURRENT_USER/Software/Microsoft/Windows/CurrentVersion/Policies\ExplorerBuatlah sebuah DWORD Value baru dan beri nama NoLowDiskSpaceChecks. Klik ganda NoLowDiskSpaceChecks dan masukkan angka 1 pada Value Data.
Mengubah Tombol Kiri Menjadi Tombol Kanan Pada MouseHKEY_CURRENT_USER/Control Panel/Mouse Klik ganda pada SwapMouseButtons dan beri angka 1 pada Value Data.
Menyembunyikan System Properties Pada Control PanelHKEY_CURRENT_USER/Control Panel/don’t load Buatlah sebuah String Value baru dan beri nama sysdm.cpl. Klik ganda sysdm.cpl dan masukkan input Yes pada bagian Value Data.
Menonaktifkan Display PropertiesHKEY_CURRENT_USER/Software/Microsoft/Windows/CurrentVersion/Policies Pada bagian subkey Policies, buat sebuah key baru dengan carat Edit > New > Key dan beri nama System. Kemudian di subkey System, buatlah sebuah DWORD Value baru dan beri nama NoDispCPL. Klik ganda NoDispCPL dan masukkan angka 1 pada Value Data.
Mengatur Kecepatan Repeat Rate KeyboardHKEY_CURRENT_USER/Control Panel/Keyboard Klik ganda KeyboardSpeed dan masukkan nilai yang diinginkan. Semakin tinggi angkanya, semakin cepat pula Repeat Rate-nya.
Mengubah Tombol Stop Menjadi Tombol Play Pada Windows Media PlayerHKEY_LOCAL_MACHINE/SOFTWARE/Microsoft/MediaPlayer/Objects/StopButton Klik ganda onclick dan masukkan teks player.controls.play() pada Value Data.
Memperkecil Ukuran Thumbnail Untuk Windows ExplorerHKEY_CURRENT_USER/Software/Microsoft/Windows/CurrentVersion/Explorer Pilih menu Edit > New > Binary Value dan beri nama ThumbnailSize. Klik ganda ThumbnailSize dan masukkan angka 20 pada Value Data.
Menyembunyikan DriveHKEY_CURRENT_USER/Software/Microsoft/Windows/CurrentVersion/Policies/Explorer
Pilih Edit > New > DWORD Value dan beri nama NoDrives.
Klik ganda NoDrives dan tentukan drive mana yang ingin dihilangkan pada Value Data.
Contoh: jika ingin menghilangkan drive E:, masukkan angka 16 pada Value Data.
Kombinasi angka pada Value Data adalah sebagai berikut:
A: > 1
B: > 2
C: > 4
D: > 8
E: > 16
F: > 32
G: > 64
H: > 128
I: > 256
J: > 512
K: > 1024
L: > 2048
M: > 4096
Semua: > 67108863
Mempercepat Proses Shutdown Windows XPHKEY_LOCAL_MACHINE/SYSTEM/CurrentControlSet/Control Klik ganda WaitToKillServiceTimeout dan ubah nilainya menjadi lebih rendah dari 2000.
Mengganti AM Dan PM Menjadi Pagi Dan SoreHKEY_CURRENT_USER/Control Panel/International Klik ganda s1159 dan ubah teks AM dengan PAGI. klik ganda s2359 dan ubah teks PM dengan SORE.
Menonaktifkan Fungsi AutoRunHKEY_CURRENT_USER/Software/Microsoft/Windows/CurrentVersion/Policies/Explorer Klik ganda NoDriveTypeAutoRun dan masukkan angka 95 pada Value Data.
Mematikan Secara Otomatis Program Not Responding
HKEY_USERS/.DEFAULT/Control Panel/Desktop Klik ganda AutoEndTasks dan masukkan angka 1 pada Value Data.
Memunculkan Option My Computer Yang TersembunyiHKEY_CURRENT_USER/Software/Microsoft/Windows/CurrentVersion/Internet Settings/Zones/0 Klik ganda Flags kemudian ganti menjadi Decimal dan masukkan angka 1 pada Value Data.
Tweaking Memory Pada Windows XPHKEY_LOCAL_MACHINE/SYSTEM/CurrentControlSet/Control/Session Manager/Memory Management Klik ganda pada DisablePagingExecutive dan masukkan angka 1 pada Value Data.
Apabila diaktifkan,Windows tidak akan melakukan paging file ke dalam hard disk. Sistem operasi dan program-program menjadi lebih responsif.
Disarankan untuk komputer yang memiliki memori lebih dari 128MB. Klik ganda pada LargeSystemCache dan masukkan angka 1 pada Value Data. Jika diaktifkan, sistem akan mengalokasikan seluruh memori (kecuali 4 MB untuk disk caching) untuk file caching. Komputer akan melakukan caching kernel XP di dalam memory sehingga Windows XP dapat berjalan lebih cepat.
Unload .dll Untuk Mempercepat Akses MemoriHKEY_LOCAL_MACHINE\SOFTWARE\Microsoft\Windows\Curr entVersion\Explorer Pilih menu Edit > New > Key dan beri nama AlwaysUnloadDLL. Pada option Default Value masukkan angka 1.
Menyembunyikan Device ManagerHKEY_CURRENT_USER/Software/Microsoft/Windows/CurrentVersion/Policies Pilih menu Edit > New > Key dan beri nama System. Di subkey System buatlah sebuah DWORD Value baru dan beri nama NoDevMgrPage. Klik ganda NoDevMgrPage dan masukkan angka 1 pada Value Data.
Cara Mematikan Autoplay Untuk menonaktifkannya, ikuti petunjuk berikut ini :
Klik tombol Start, kemudian klik Run. Ketik gpedit.msc kemudian klik OK atau tekan tombol Enter pada keyboard. Setelah Group Policy keluar, pilih Administrative Templates, kemudian pilih System pada bagian kiri. Klik dua kali Turn Off Autoplay pada sebelah kanan jendela Group Policy. Beri tanda pada Enable, kemudian pilih drive yang ingin anda nonaktifkan fasilitas Autoplay-nya. Klik All drives untuk mematikan fasilitas Autoplay pada semua drive di PC atau notebook anda.
Akhiri dengan menekan tombol OK.
Mempercepat Komputer Klik windows+R biar cepetnya kemudian ketik
“regedit” tanpa tanda petik, lalu cari :
- HKEY_CURRENT_USER/Control Panel/Dekstop Kemudian pada :
- Menu ShowDelay ganti dengan angka 0
- Hung AppTimeout ganti dengan angka 100
- AutoEndTasks ganti dengan angka 1
- WaitToKillAppTimeout ganti dengan angka 100
jika sudah tutup jendela Registry dan lakukan refresh.
Masuk ke System Properties yaitu dengan klik start kemudian pilih My Computer dan klik kanan pilih Properties. Selanjutnya pilih tab
Advanced pada tab ini terdapat 3 tombol setting pilih yang
performance selanjutnya pilih
Adjust For Best Performance, lalu klik Apply.
Setelah klik Apply tadi tunggu beberapa saat jika sudah windows sobat akan berubah ke windows klasik biarkan dahulu. Klik tab sebelahnya
Advanced dan klik
change, Pada bagian ini untuk merubah Virtual Memory yang berguna untuk membantu kinerja RAM. Pada sub menu Custome Size isikan kolom pada initial size “MB” contoh jika RAMnya 1G=1000MB kalikan 2 =2000MB dan kemudian pada kolom maximum size “MB” kalikan 2 lagi jadi 2000MB x 2 jadi 4000MB
Kembali ke System Properties masih pada tab Advanced pilih Startup and Recovery, terdapat 2 kolom yang berisi angka 30 ubah nilai tersebut menjadi 3 seperti pada contoh diatas kemudian hilangkan tanda centang pada Automatically restart lalu klik OK. Selamat mencoba.
Artikel terkait: