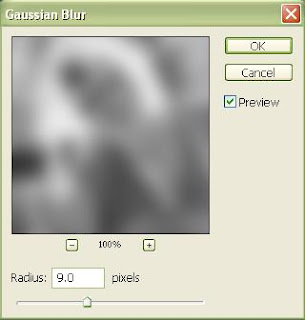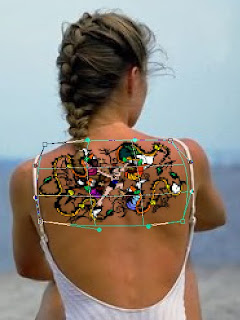Amazing Retro Pattern
Buat pola retro yang dapat Anda gunakan pada ilustrasi retro paling bergaya.Langkah 1: Buat kanvas baru di 500 x 500 pixel Photoshop. Selanjutnya, pastikan Anda telah mengaktifkan rules (Ctrl / Cmd + R) dan Snapping diaktifkan juga (View => Snap). Kemudian tarik dua garis pemandu keluar - satu vertikal dan satu horisontal. Buat pola retro yang dapat Anda gunakan pada ilustrasi retro paling bergaya.
Langkah 1: Buat kanvas baru di 500 x 500 pixel Photoshop. Selanjutnya, pastikan Anda telah mengaktifkan rules (Ctrl / Cmd + R) dan Snapping diaktifkan juga (View => Snap). Kemudian tarik dua garis pemandu keluar - satu vertikal dan satu horisontal.
Langkah 2: Pilih Gradient Tool. Perhatikan pengaturan gradien daerah di options bar. Pertama, pilih Gradient Diamond. Kemudian Klik pada panah kecil untuk memperluas pengaturan gradien dan memilih "Biru, Merah, Kuning" gradien.
Langkah 3: Sekarang, posisi gradient tool di tengah dua pemandu garis dan tarik ke luar ke tepi kanvas. Akan terlihat seperti ini
Langkah 4: Bagus, sekarang bagian yang menyenangkan. Klik ikon adjustment layer di bawah palet layer dan pilih Posterize. Ini akan memunculkan kotak dialog Posterize kecil. Masukkan 4 untuk pengaturan Tingkat dan klik OK.
Setelah membuat pengaturan Anda akan melihat seperti gambar di bawah ini.
Langkah 5: Double klik pada adjustment layer. Rubah pengaturan untuk angka yang lebih besar untuk menghasilkan efek yang berbeda. Di sini digunakan 9.
Langkah 6: Buat layer baru di atas yang lain. Kali ini pilih opsi Radial Gradient dan tarik dengan cara yang sama yang Anda lakukan pada langkah 3. Anda akan melihat seperti ini.
Langkah 7: Ulangi langkah 4 lagi dengan berbagai pengaturan untuk menghasilkan beberapa efek yang lebih keren. Gunakan 7 dan 12 di sini.
Akhirnya: Berikut adalah contoh di mana Angle Gradient digunakan dengan cara yang sama.
Cukup tambahkan siluet retro beberapa di sana dan Anda memiliki ilustrasi retro funky yang berwarna.