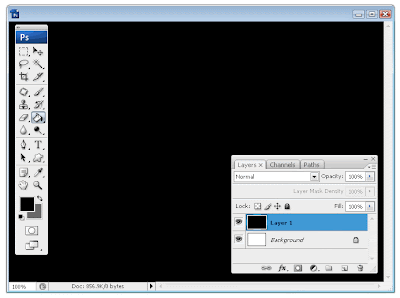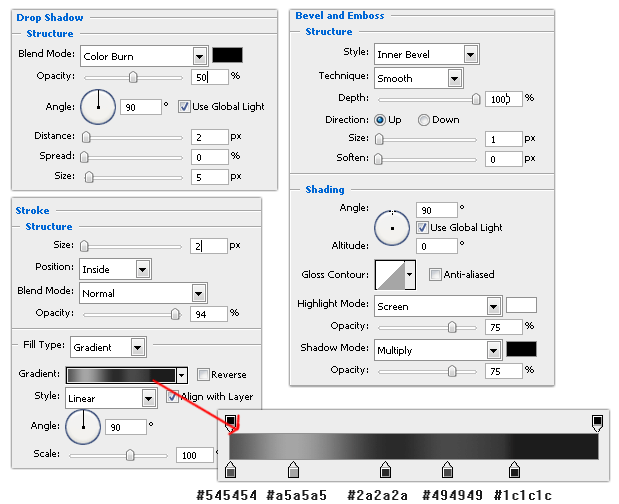Berita telah berlangsung sekitar untuk beberapa waktu bahwa Facebook sedang bekerja pada klien chat untuk Windows 7 platform, dan bahwa hal itu akan tersedia beberapa waktu segera. Meskipun, berita itu keluar, versi resmi tidak tersedia bagi publik untuk mencoba menggunakannya. Tapi di sini adalah link download langsung untuk resmi Messenger Facebook untuk Windows 7.
Forum SKK telah diposting di Forum TWC bahwa link Facebook men-download Messenger sekarang tersedia.
Anda sekarang memiliki kesempatan untuk chatting dengan teman Facebook Anda menggunakan chat client resmi dari Facebook, langsung dari desktop Windows 7 Anda, sebelum versi final dirilis secara resmi ke publik.
Fitur Facebook Messenger untuk Windows 7:
Klik di sini untuk men-download Facebook Messenger untuk Windows 7.
Bantuan lebih lanjut tentang Messenger untuk Windows dapat ditemukan di sini di Facebook.
Read more ...
Forum SKK telah diposting di Forum TWC bahwa link Facebook men-download Messenger sekarang tersedia.
Anda sekarang memiliki kesempatan untuk chatting dengan teman Facebook Anda menggunakan chat client resmi dari Facebook, langsung dari desktop Windows 7 Anda, sebelum versi final dirilis secara resmi ke publik.
Fitur Facebook Messenger untuk Windows 7:
- Facebook ticker
- Teman permintaan
- Pesan Kontra
- Pemberitahuan
- Pencarian
- Dermaga sidebar
Klik di sini untuk men-download Facebook Messenger untuk Windows 7.
Bantuan lebih lanjut tentang Messenger untuk Windows dapat ditemukan di sini di Facebook.