Malam Yang Indah
Langkah 1. Kita mulai dengan dasar kolase kita - latar belakang. Saya telah menemukan foto langit tak berawan warna zamrud. kita hanya perlu memotong bagian bawah . Kita melakukannya, menggunakan Crop Tool.
Langkah 2. Kita akan melakukan refleksi, sehingga kita perlu meningkatkan ukuran kanvas. Kita buka menu Image – Canvas Size, dan kita tingkatkan faktor "heigh" dua kali. Ketika lembar akan meningkat tinggi, kita akan mentransfer latar belakang ke atas.
Langkah 3. Kita melakukan duplikat layer dan mencerminkan ke seberang/kebawah. Kita harus mendapatkan refleksi simetris gambar.
Langkah 4. Dalam menu Image - Adjustments - Color Balance kita akan merubah penyesuaian, seperti yang terlihat pada gambar. Refleksi akan mendapatkan warna oranye yg cerah.
Langkah 5. Kita Merge Down layer. Kemudian kita pilih Burn Tool, dan kita hitamkan daerah luar dimana gambar digabungkan.
Langkah 6. Dalam menu Image - Adjustments - Brightness / Kontras kita pasang penyesuaian seperti pada gambar.
Langkah 7. kita tingkatkan kualitas langit yang telah rusak sedikit setelah koreksi warna dan kontras. Kita melakukan salinan layer dengan latar belakang, dan kita bekerja dengan filter Blur - Gaussian Blur.
Langkah 8. kita turunkan opacity layer hingga 50%.
Langkah 9. Menggunakan Eraser tool, kita akan menghapus layer di tempat-tempat yang meliputi pohon, untuk memperjelas kembali. Sebagai hasilnya kita harus menerima gambar yang sama, hanya dengan langit yang lebih bagus.
Langkah 10. Sekarang kita akan bekerja dengan gambar planet. Kita akan menyalin dan menyisipkan gambar pada layer baru. Kita akan mengubah ukuran yang sesuai dan ditempatkan di atas pohon, di sebelah kiri.
Langkah 11. Dalam penyesuaian dari layer kita harus meletakkan Screen sehingga latar belakang planet ini menjadi transparan.
Langkah 12. Kami menggunakan Dodge Tool (Range - Highlights, Eksposur - 90-100%) untuk menjelaskan bahwa bagian dari planet di mana cahaya jatuh. Ini akan membuat lebih cerah dan menarik.
Langkah 13. Kita memilih Brush biasa dan, mengubah ukuran dari 3 sampai dengan 1 pixel, kita membuat bintang-bintang. Jangan terlalu berlebihan. Terlalu banyak bintang akan terlihat tidak begitu bagus.
Langkah 14. kita buat duplikat layer, kita rendahkan Opacity hingga 50% dan kita akan gunakan filter Gaussian Blur.
Langkah 15. Sekarang, bagian atas sudah siap, sekarang saatnya untuk membuat awan. Untuk tujuan ini kita akan mengambil tekstur awan yang sesuai dan kita akan memasukkannya pada layer baru. Kita mengubah ukuran dan pengaturan sehingga menutupi bagian bawah kolase.
Langkah 16. Kita mengubah gaya layer pada Overlay.
Langkah 17. Kami membuat tindakan yang sama dengan bagian atas. Tapi kali ini kita mengambil tekstur lain, awan yang sedikit. Ini akan menciptakan efek yang menarik.
Langkah 18. Mode layer ini kita akan merubah untuk Overlay juga.
Langkah 19. Mari kita mengubah Isi dari kedua layer sampai 50%. Jadi tekstur akan dimasukkan lebih lembut.
Langkah 20. Sekarang kita mengubah Penyesuaian Kecerahan (-10) dan Kontras (+10).
Langkah 21. Ini akan sangat bagus untuk membuat highlights dari planet pada refleksi bawah, seakan-akan di atas air. Untuk tujuan ini kita akan menyalin gambar planet dan kita akan mencerminkan secara vertikal.
Langkah 22. Dengan menggunakan Smudge Tool kita akan melebarkan, seperti pada gambar
Langkah 23. Setelah menyebar menjadi lebih redup. Kita akan memperbaikinya menggunakan Dodge Tool (Ikhtisar, 100%).
Langkah 24. Dengan menggunakan brush sederhana dengan Opacity 70%, kita akan menambahkan beberapa bercak cahaya yang dipantulkan.
Langkah 25. Nah, jika planet ini tercermin, begitu juga bintang-bintang harus tercermin. Kami akan membuat juga cerminannya secara vertikal.
Langkah 26. Sentuh terakhir. Kita memilih Dodge tool (Ikhtisar, 50%), dan kita perjelas latar belakang di daerah di mana planet dan refleksi berada.
Langkah 27. Dengan menggunakan Burn Tool (Midtones, 50%) kita hitamkan bagian luar tepi kanvas kita.
Kolase ini selesai!.































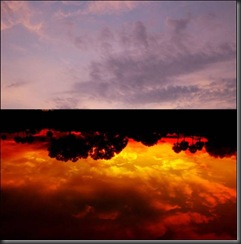
![clip_image035[1] clip_image035[1]](https://blogger.googleusercontent.com/img/b/R29vZ2xl/AVvXsEhn6671A3uvE27L5Mz_3hL2QJW1JcZg4l0i1-1s7SR-rsFBMxWvl8PY6vJD1wGZLl8S-NpjeRUEgs6DOIDvPoaBl9PPmbRxsYLmjD-_xyOkS7gKyahc2EoJX5muhEJK2J6Fip5UmD9epVV8/?imgmax=800)

































