Membuat grafik atau diagram di Ms. Word dengan mudah benar-benar mudah. Tidak perlu lama dan tidak pakai sulit, dengan bantuan Microsoft Word, grafik yang diinginkan akan tercipta. Tidak percaya? Kali ini Blog Belajar Word dan Excel akan membagikan tips word bagaimana caranya membuat grafik di microsoft word dengan mudah.
Grafik atau bagan atau diagram merupakan sebuah gambar yang menyajikan data atau nilai statistik dari suatu keadaan. Terdapat berbagai macam jenis grafik mulai dari diagram garis, diagram batang, hingga diagram lingkaran. Dengan menggunakan grafik atau diagram ini, data yang disajikan akan lebih menarik dan mudah untuk dibaca.
Sebelum mulai membuat grafik, data yang akan dijadikan grafik harus dipersiapkan terlebih dahulu. Kemudian untuk langkah-langkah pembuatan grafik atau diagram dapat menyimak video tutorial yang telah disiapkan oleh Blog Belajar Word dan Excel di bawah ini.
Langkah-langkah Membuat Grafik
Di video tutorial di atas telah dijelaskan secara runtut proses dan langkah-langkah dalam membuat diagram atau grafik di microsoft word. Untuk memperjelas, simak langkah-langkahnya sebagai berikut:1. Letakkan kursor di tempat diagram atau grafik akan ditempatkan.
2. Klik menu "Insert"
3. Klik "Chart"
4. Muncul dialog box "Insert Chart". Pilih jenis dan bentuk grafik dan kolom yang diinginkan. Lalu klik "OK"
5. Pada layar akan muncul tampilan dokumen word dan lembar kerja excel secara berdampingan. Dokumen word menjadi tempat grafik sedangkan lembar kerja excel merupakan tempat entri data yang akan dijadikan grafik.
6. Masukkan data pada cell di lembar kerja excel. Input data bisa dilakukan secara manual (mengetik satu persatu) atau copy paste jika sebelumnya sudah memiliki data yang berbentuk tabel.
7. Jika data sudah dimasukkan semua (dalam excel), Ms. Excel dapat ditutup atau diminimize. Jangan lupa perhatikan garis bantu biru yang terdapat pada excel. garis tersebut merupakan pembatas kolom dan baris data yang dijadikan grafik. Geser garis tersebut menyesuaikan data.
8. Untuk memberi judul tabel klik menu Layout > Chart Title > Above Chart. Kemudian edit "Chart Title" yang muncul di atas grafik.
9. lakukan berbagai edit / penyesuaian mulai dari menambahkan Axis Title, merubah posisi Legenda, merubah bentuk dan warna grafik, merubah ukuran grafik, mengatur rentang nilai yang ditampilkan dan lain sebagainya.
Kesemua pengaturan dan editing cara membuat grafik (diagram) di Word itu bisa dilihat di video tutorial di atas.

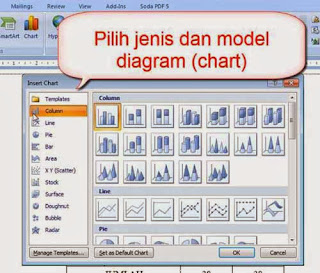

No comments:
Post a Comment