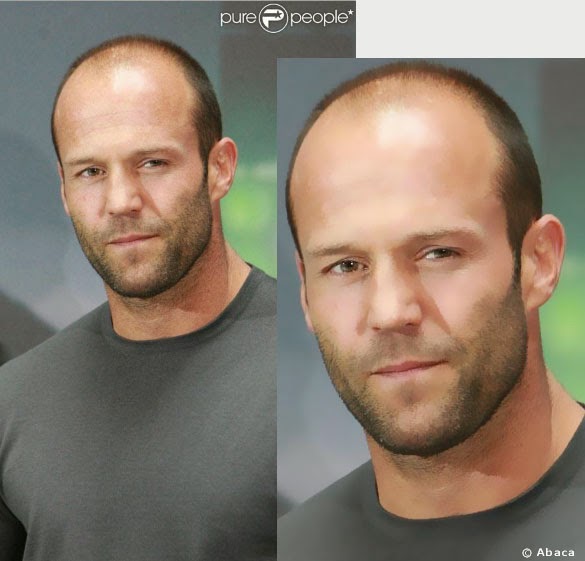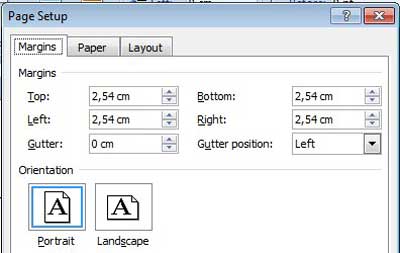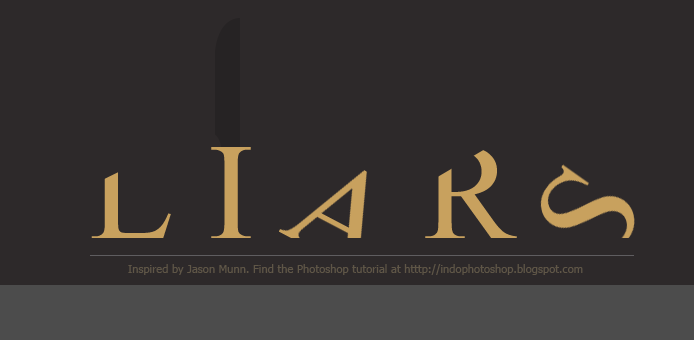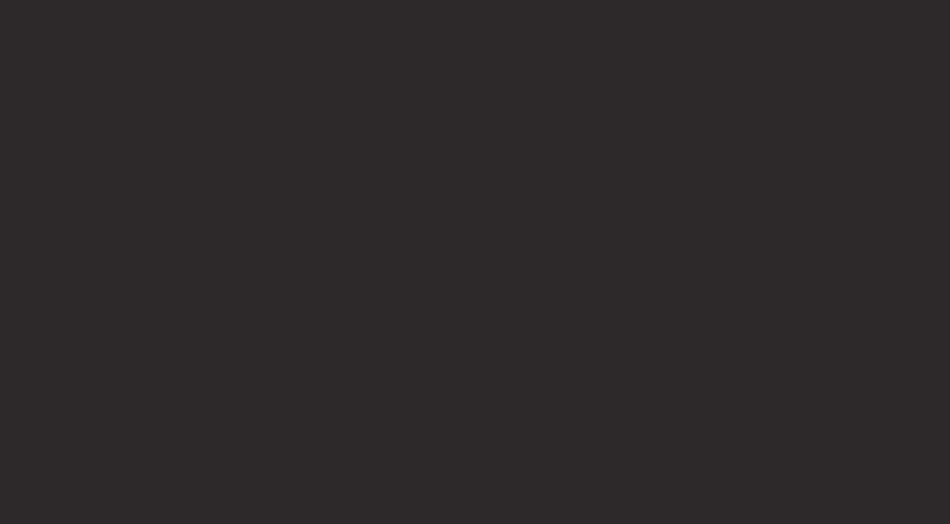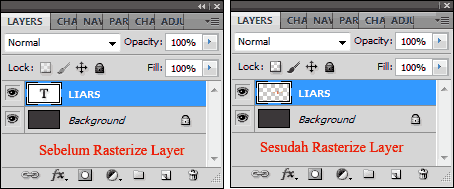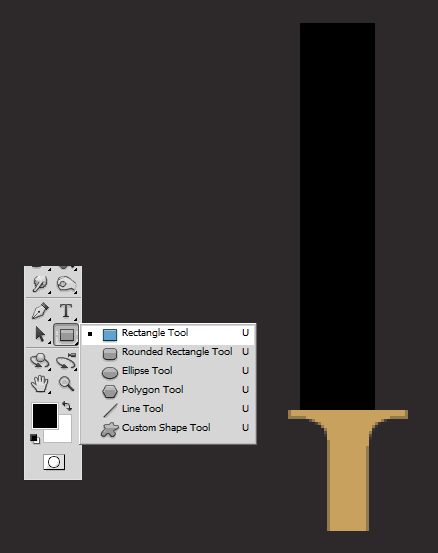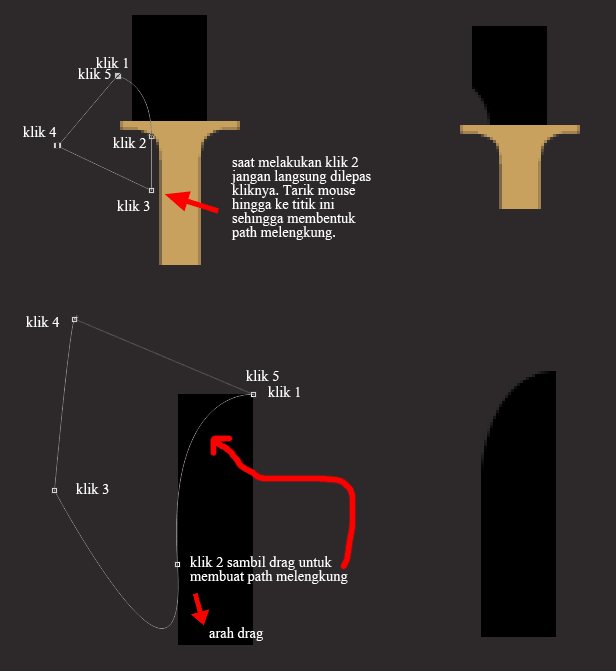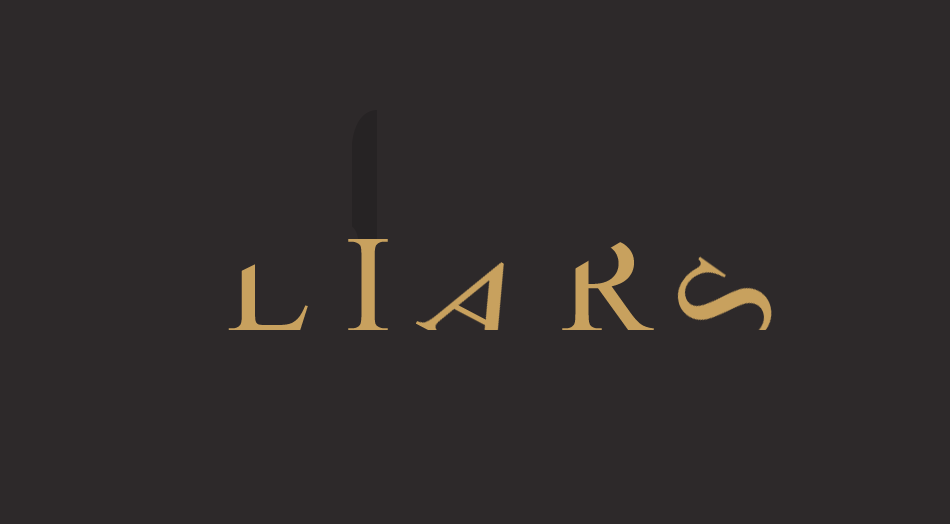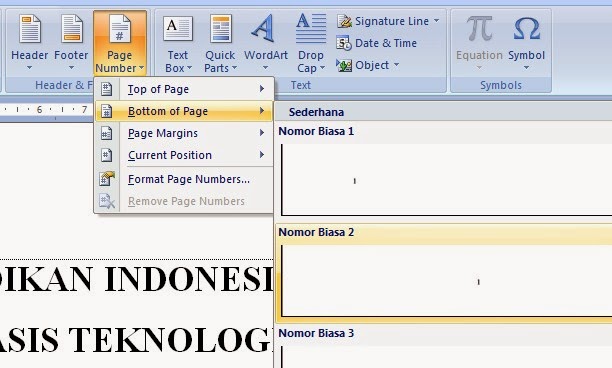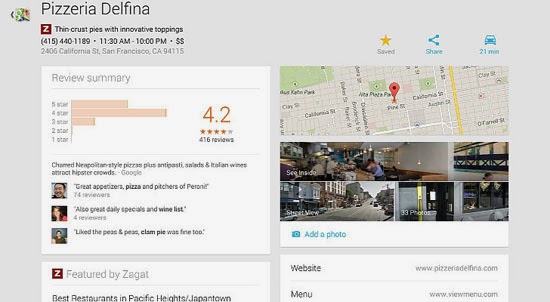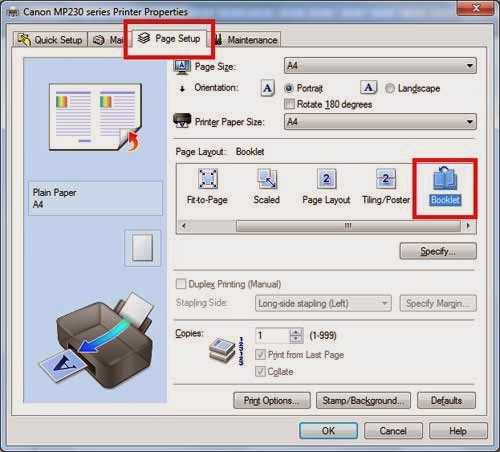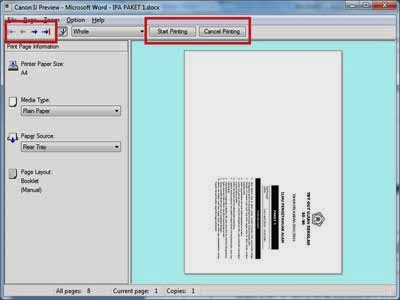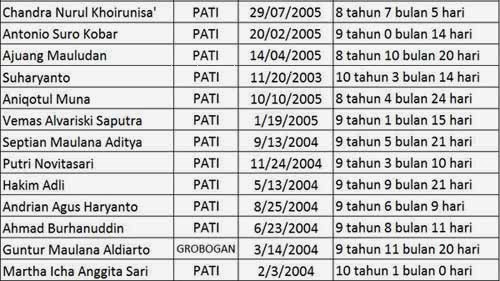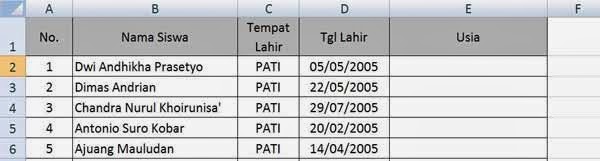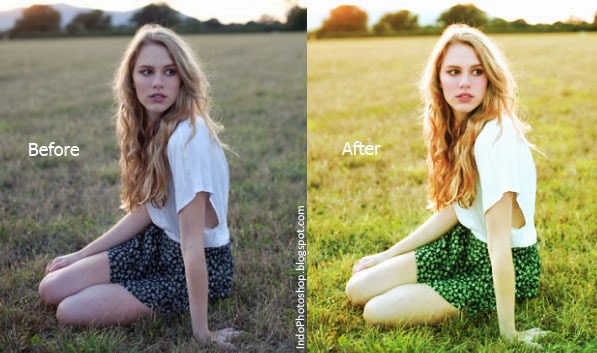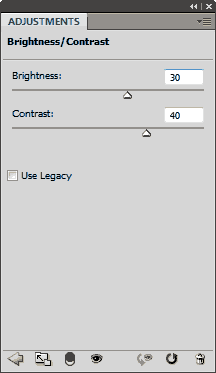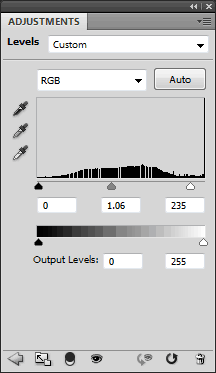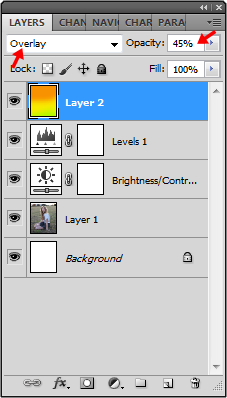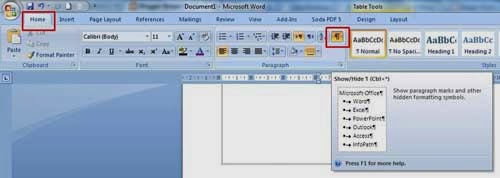Untuk membuat halaman yang berbeda dalam satu lembar kerja atau dalam satu file di microsoft word bisa menggunakan menu pagebreak yang tersedia di ms word terbaru baik itu versi word 2007, 2010 ataupun versi terbaru ms word 2013. Bila anda ingin membuat model halaman portrait (berdiri) dan landscape (kesamping) dalam satu file ms word tanpa harus memisahkan ke file lain dan tanpa merusak penomeran /page number yang sudah ada anda bisa memanfaatkan fasilitas ms word dengan membuat page brake di ms word. dengan microsoft word sepertinya kita bisa mengerjakan banyak hal yang berkaitan dengan dokument ataupun pekerjaan kantor/office lainnya, termasuk salah satunya yakni membuat halaman berbeda dengan memanfaatkan fasilitas page break yang ada di ms word. Fasilitas ini biasanya sering digunakan dalam pengerjaan; laporan, proposal, dan keperluan kantor lainnya yang memang mengharuskan untuk membuat dokumen dengan model halaman yang berbeda-beda.
Hal ini memang perlu anda lakukan dalam situasi-situasi tertentu yang mengharuskan anda membuat model halaman yang berbeda yang masih dalam satu file word, misal pada halaman pertama masih menggunakan model kertas portrait (berdiri) namun pada halaman selanjutnya /halm 2 anda ingin mengganti model halaman menjadi landscape (memanjang kesamping) tanpa merusak page number yang sudah ada.
Sebenarnya untuk mengatur pagebreak dalam microsoft word cukup simple dan mudah untuk dipraktekkan, karena kita hanya perlu memahami maksud dari masing-masing perintah yang ada serta untuk langkah-langkahnya juga tidak banyak. Untuk lebih jelasnya anda bisa melihat contoh berikut ini
Dari gambar diatas, kira-kira sudah punya gambaran kan ? apa yang saya maksud disini. Oke Untuk selanjutnya kita bisa mempraktekkan cara membuat halaman berbeda di ms word terbaru (2007, 2010, 2013)
Cara Membuat Halaman Berbeda di Ms Word Terbaru
1. Pertama silahkan buat halaman di ms word, selanjutnya semisal anda ingin pada halaman 2 potrait sedang pada halam berikutnya 3 seterusnya landscape/menyamping, maka posisikan kursor pada halaman ke-2.
2. Selanjutnya klik menu Page Layout >> Breaks dan pilih Next Page, untuk detailnya seperti ini
3. Posisikan kursor pada halaman baru, dalam contoh ini halaman ke-3 pilih menu Page Layout >> Orientation, pilih Landscape agar pada halaman ke-3 dan seterusnya berbentuk landscape/menyamping.
4. Selesai
Tambahan: Anda juga bisa memanfaatkan fungsi lainnya yang terdapat pada pagebreak sesuai dengan keinginan yang InsyaAllah akan saya bahas secara lebih detail di artikel berikutnya.