Apakah Anda mencari cara untuk mengoptimalkan file Anda dengan mengurangi ukuran file di hard disk? Jika demikian, maka silakan baca terus, ini Optimizer file gratis akan menarik minat Anda, Banyak kali ada datang situasi ketika Anda memiliki ruang terbatas pada disk Anda dan Anda harus menghapus file yang kurang penting untuk menggantinya dengan file baru.
Tetapi jika kita mengurangi ukuran file lama dengan mengoptimalkan dan tanpa menyentuh perilaku file-file ini, kita bisa mendapatkan ruang yang cukup pada hard disk. Sehingga penggunaan ruang yang diperoleh ini, kita dapat menempatkan file baru di sana dan dengan demikian kita tidak perlu menghapus file lama dari sistem Anda.
File Optimizer adalah software file optimizer bebas, yang bekerja pada prinsip yang disebutkan di atas. Pada dasarnya, mendukung format yang paling sering digunakan untuk file dan menggunakan optimasi berkas dan teknik kompresi kode di dalamnya, dan dengan demikian mengurangi ukuran file. Utilitas ini sangat sederhana dan mudah digunakan atau pemula non-techincal untuk Windows dapat menggunakannya sangat menarik. Kami menguji file Optimizer 6.80.329 di Windows 8 .1
Seperti yang telah disebutkan sebelumnya, alat ini berguna untuk digunakan. Anda perlu men-download dari sini dan menjalankan download set up sehingga menginstal perangkat lunak pada komputer Anda. Kemudian jalankan tool dan Anda akan melihat halaman yang ditunjukkan di atas, di mana Anda harus menambahkan file yang Anda ingin optimasi dan klik Optimalkan semua file . Setelah beberapa saat, Anda akan melihat bahwa semua file Anda dioptimalkan dan sekarang mereka telah diberikan ukuran dioptimalkan. Seperti gambar di bawah ini.
Read more ...
Tetapi jika kita mengurangi ukuran file lama dengan mengoptimalkan dan tanpa menyentuh perilaku file-file ini, kita bisa mendapatkan ruang yang cukup pada hard disk. Sehingga penggunaan ruang yang diperoleh ini, kita dapat menempatkan file baru di sana dan dengan demikian kita tidak perlu menghapus file lama dari sistem Anda.
Format file yang mendukung seperti berikut ini:
BMP, DIB, CSS, DLL, BPL, DRV, LZL, SYS, EXE, SCR, GIF, GZ, TGZ, SVGZ, HTM, HTML, MHT, MHTML, XHTML, XML, SGML, ICO, JNG, JPE, JPG, JPEG, THM, JS, JSON, MNG, MP3, OBJ, O, LIB, A, OGG, OGV, CHM, CHS, CHW, DOC, DOT, FPX, MDB, MDT, MIX, MPD, MPP, MPT, MSI, MSP, MST, ONE, OST, PPS, PPT, PUB, teka stickynotes, SNT THUMBS, DB, VSD, VST, VSS, XL, XLC, XLM, XLS, XLW, XSF, XSN, DCX, PCC, PCX, EPDF, PDF, APNG, ICO, PNG, SWF, FAX, TIF, TIFF, PTIF, PTIFF, WebP, AIR, APK, appx, CBZ, DOCM, DOCX, dotx, DOTM, DWFx, EPUB, IPA, JAR, MPP, NAR, ODT, OEX, OXPS, PPAM, potm, potx, PPSM, PPSX, PPTM, PPTX, PUB, SLDM, SLDX, VDX, VTX, VSX, XAP, XLAM, xlsm, XLSX, XLTM, XLTX, XPS, ZIP, AAI, AVS, FITS, JP2, JPC, HDR, HRZ, MIF, MIFF, MTV, OTB, P7, PALM, PDB, PBM, PCD, PCDS, PKP, PGM, Picon, PIC, PICT, PNM, PPM, PSB, PSD, SUN, vikaris, VIFF, WBMP, XBM, XPM dan berkas XWD format.
Berikut ini adalah fitur dari utilitas:
- Sederhana antarmuka program.
- Mudah digunakan.
- Beberapa alat pihak ketiga yang terintegrasi dalam satu alat yang sama (plugin).
- Otomatisasi mudah melalui baris perintah.
- Cocok untuk pengguna rumahan yang perlu speedup transfer file tidak peduli jika mereka berada dalam lampiran email, P2P atau server meng-upload bersama.
- Cocok untuk webmaster untuk meningkatkan kecepatan load halaman.
- Cocok untuk pengembang web untuk mengurangi berat konten.
- Cocok untuk pengembang desktop platform apapun ( Windows , Linux , MacOS , ...) untuk mengurangi ukuran distribusi dan mengurangi beban kali.
- Cocok untuk pengembang mobile ( Android , iOS , Windows Phone , ...) untuk mengurangi ukuran distribusi dan mengurangi beban kali.
- Cocok untuk administrator server yang dapat mengintegrasikan FileOptimizer melalui baris perintah.
- Cocok untuk para kreator konten dan distributor untuk mengurangi bobot isi.
File Optimizer bekerja untuk Windows 2000, XP, 2003, Vista, 2008, 7, 8.x (x64 kompatibel). Selamat mencoba.
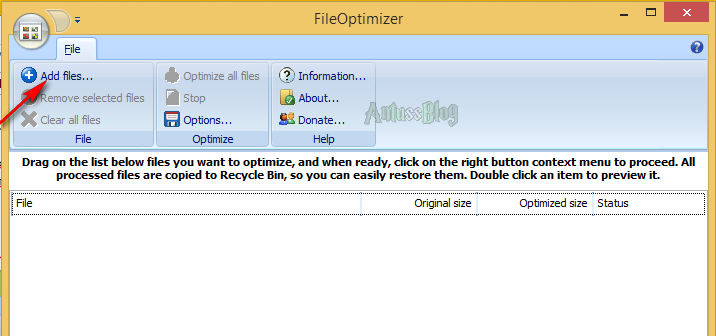

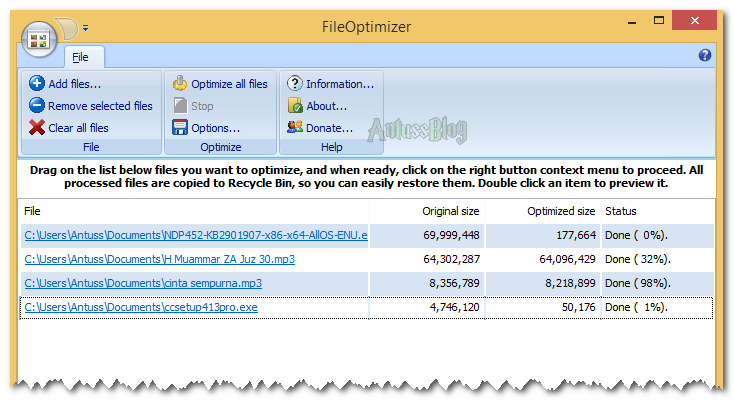

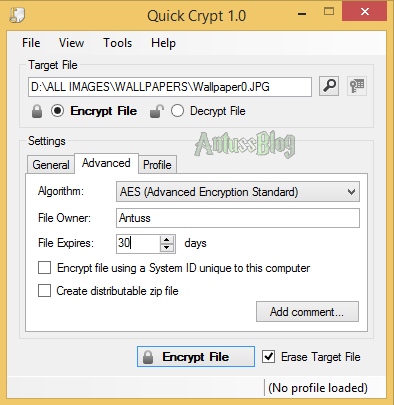

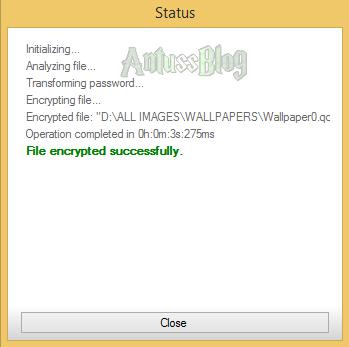
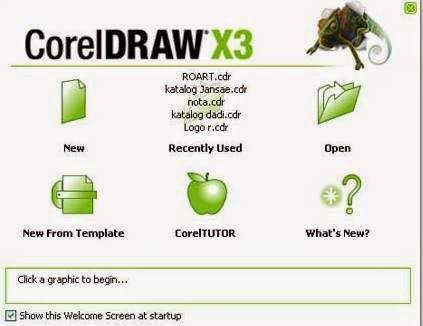


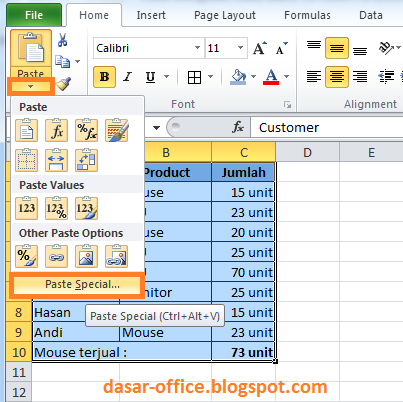

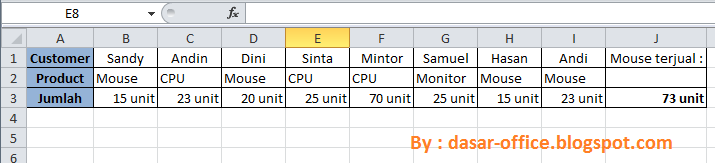




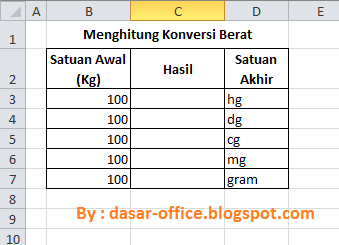
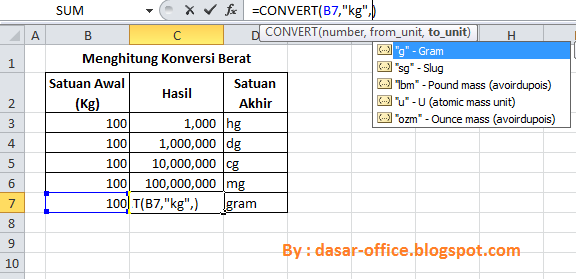
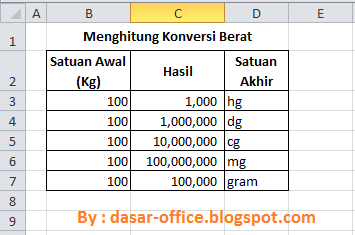
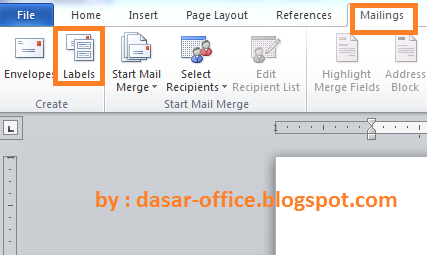
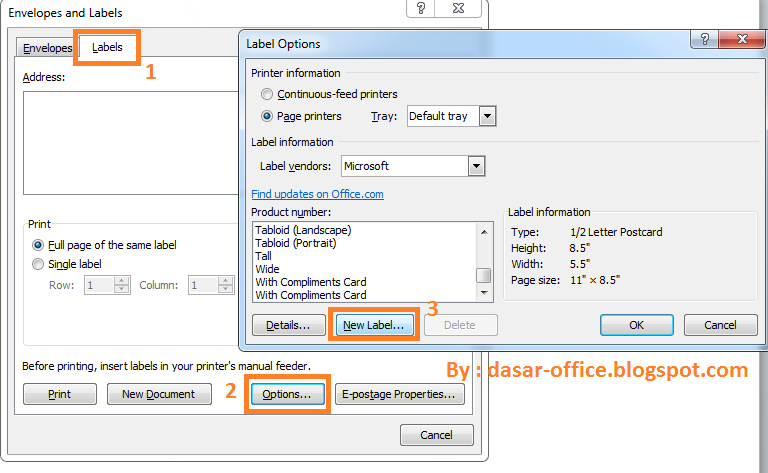





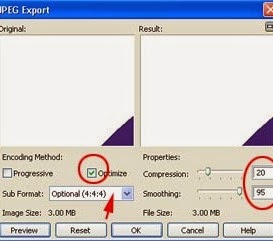
.jpg)
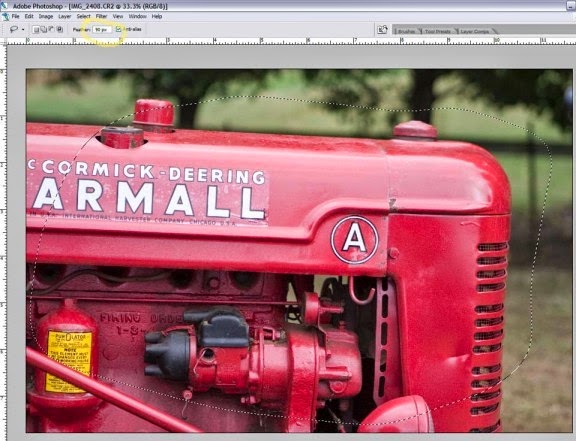.jpg)

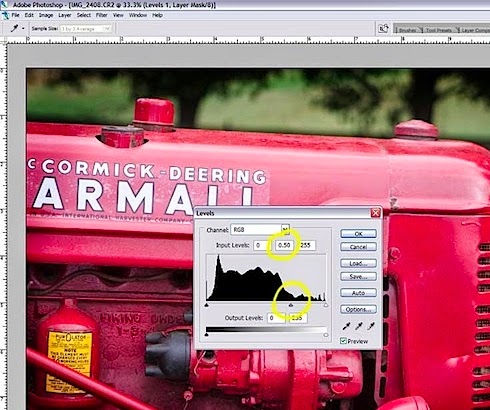.jpg)
.jpg)


