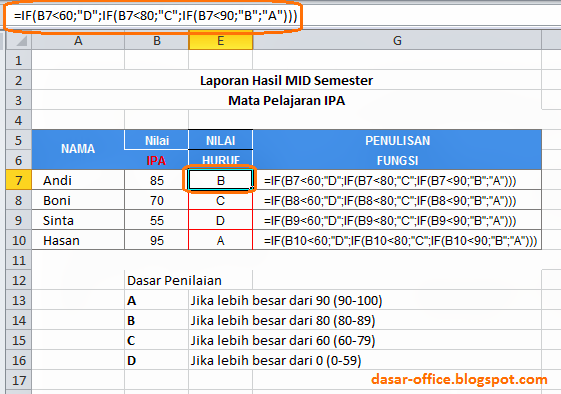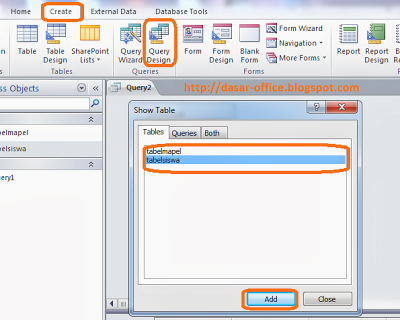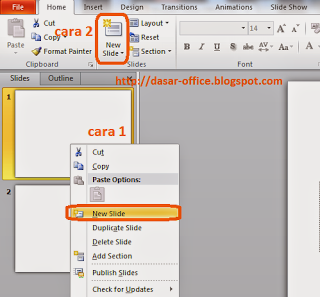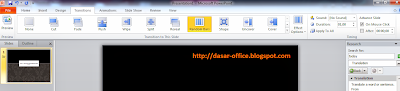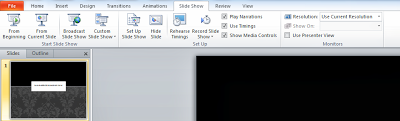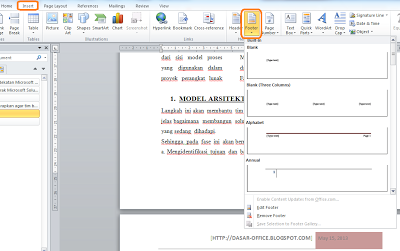Sama seperti program aplikasi lainnya, sebelum belajar mendalami suatu program aplikasi maka langkah pertama yang harus rekan ketahui adalah pengenalan dan fungsi dari masing-masing menu yang ada, tak terkecuali pada ms powerpoint. Meskipun saya yakin sudah banyak rekan dasar-office yang sudah mengetahuinya, tapi saya kira ada juga rekan yang belum mengetahuinya, terlebih buat rekan yang baru belajar ms powerpoint dimana dalam contoh kali ini saya menggunakan ms powerpoint 2010, namun saya kira menu yang ada juga ndak beda jauh dengan ms powerpoint 2007 ataupun 2013 jadi masih bisa digunakan.
Pertama buka program aplikasi ms powerpont, saya anggap untuk cara ini sudah tahu "Start >> All Porgrams >> Microsoft Office >> Pilih Ms PowerPoint". Setelah terbuka programnya maka akan muncul tampilan utama dari microsoft powerpoint.
Tab menu Home
disini terdapat beberapa format standart yang sering sekali dipakai oleh user, jadi tidak salah kalau penempatannya di Home "depan". seperti misalnya :
Pada ClipArt (Copy, paste, cut, format painter)
Slide (Add slide, layout, reset, dan delete)
Font (Font Theme, font size, dan beberapa pengaturan font/huruf)
Paragraf, terdapat beberapa perintah untuk mengatur alligment atau perataan (bullet n numbering, line spacing, dan beberapa perintah sejenis lainnya)
Drawing, terdapat beberapa perintah untuk membuat objek tertentu seperti shape dan sejenisnya.
Editing, terdapat menu find, replace and select
Tab menu Insert
Sesuai arti namanya, dimenu insert ini rekan bisa memasukkan gambar, movie, audio, tabel maupun objek lain sejenisnya.
Tables, dengan menu ini rekan bisa menambahkan tabel baru dari menu ini
Images, untuk menambahkan image/gambar baik itu dari clipart, komputer, maupun dari camera.
Illustrations, untuk menyisipkan shape, chart, dan smart art
Link, untuk menambahkan link pada slide
Text, untuk membuat header, footer, text box, nomor slide, tanggal, dll
Media, untuk menambahkan video ataupun audio ke dalam slide
Tab menu Design
Page setup, berfungsi untuk mengatur orientasi slide model potrait atau landscape
Themes, pilihan themes /desaign yang bisa digunakan dalam slide
Background, digunakan untuk mengatur latar belakang slide dari themes yang digunakan
Untuk menu lainnya, akan saya jelaskan pada artikel berikutnya.