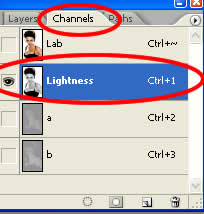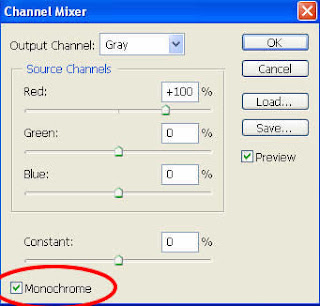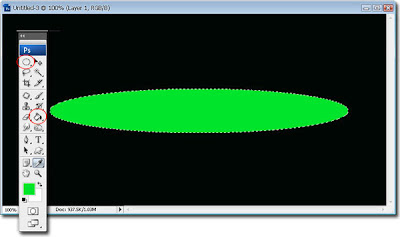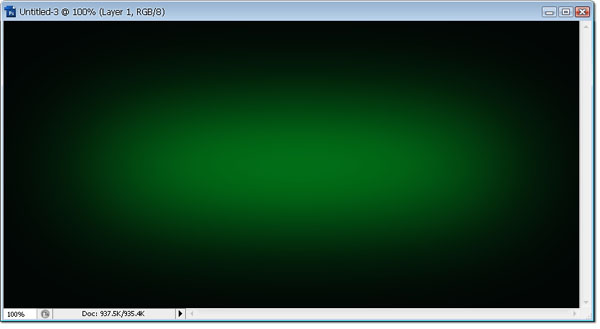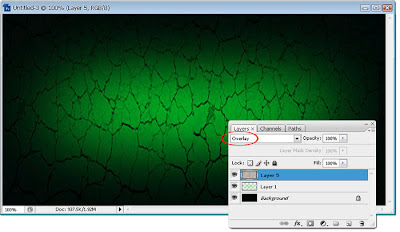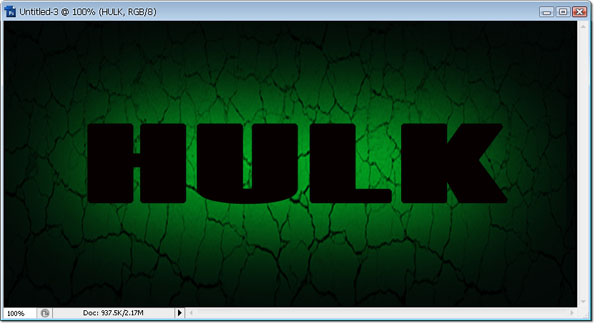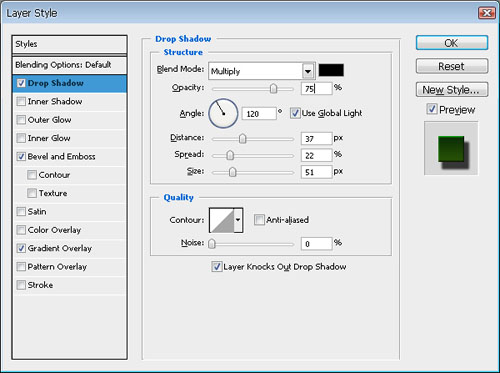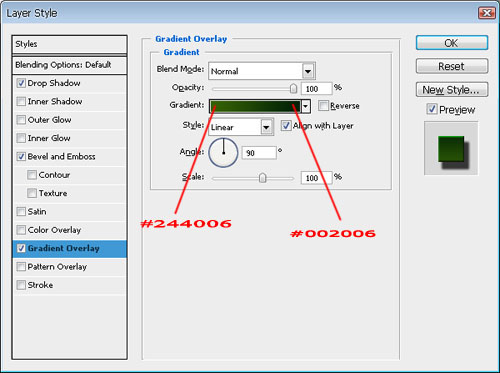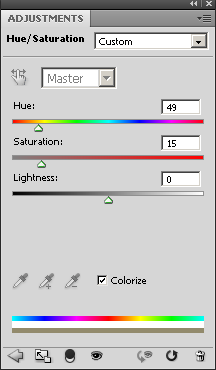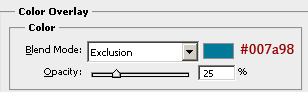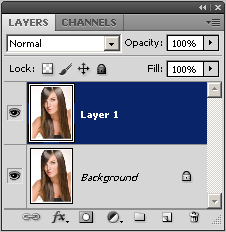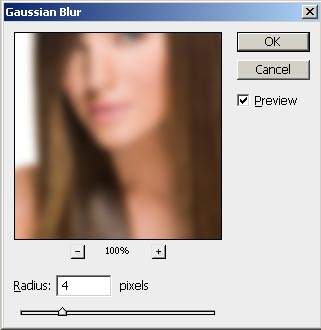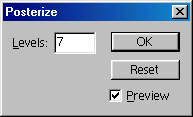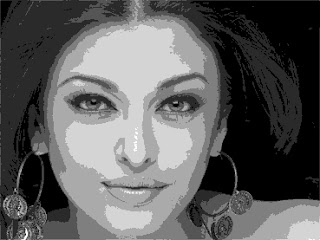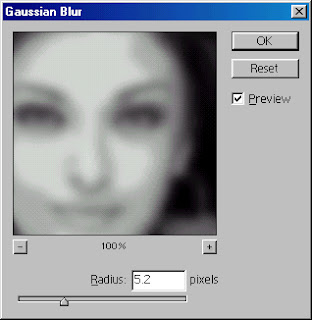Membuat Foto Hitam Putih
Berikut adalah tiga metode untuk membuat foto hitam dan putih dengan gaya yang berbeda.Angelina Jolie1. Grey Scale:
Berikut adalah metode termudah dan tercepat.Buka fotonya, pergi ke "Image"-->>"Mode"-->>"Grayscale". Sebuah jendela akan terbuka, konfirmasi OK.Sekarang anda memiliki foto hitam dan white
Mungkin dari Anda akan kecewa dengan foto hitam putih yang diperoleh, oleh karena itu saya menyarankan Anda untuk menggunakan dua teknik lainnya.
2. Menggunakan lightness channel layer:
Metode lain juga cukup sederhana dan memberikan penyesuaian yang lebih akurat.Buka fotonya, pergi ke "Image"-->> "mode "-->> "Lab colors", foto Anda sudah tidak ada perubahan secara visual namun pada kenyataannya Anda hanya mengubahnya.
The layers:
Di sini, di mode Lab kita memiliki tiga layer yang berbeda, L pertama yang merupakan komponen pencahayaan, komponen yang merupakan berbagai warna mulai dari merah ke hijau dan b komponen yang merupakan keseluruhan, mulai dari kuning menjadi biru.
Untuk melihat layer buka windows layer di "window"-->> " layers " .
Pilih layer L hanya dengan mengklik di atasnya, sekarang foto Anda akan berwarna hitam dan putih.
Untuk melihat layer buka windows layer di "window"-->> " layers " .
Pilih layer L hanya dengan mengklik di atasnya, sekarang foto Anda akan berwarna hitam dan putih.
Pergi ke "Image"-->> "Mode"-->> "Grayscale", jendela akan terbuka dan menanyakan apakah Anda ingin menghapus layer lainnya, konfirmasi OK.
Sekarang Anda memiliki satu layer.
Pergi ke windows layer dan duplikat layer (Ctrl + j).
Sekarang rubah jenis layer ke type Multiply, sekarang anda akan dapat merubah pada transparansi layer untuk memiliki hasil yang Anda inginkan.
3. Menggunakan lapisan mixer:Metode ini merupakan salah satu metode yang akan memberikan hasil terbaik dan cukup sederhana.
Buka foto Anda.
Pada jendela layer klik adjustment layer , and click on "Channel mixer."
, and click on "Channel mixer."
Buka foto Anda.
Pada jendela layer klik adjustment layer
 , and click on "Channel mixer."
, and click on "Channel mixer."Untuk merubah foto menjadi warna hitam dan putih kita harus mencentang kotak di bagian bawah jendela "Monochrome",
Geser slider masing-masing untuk mendapatkan warna hitam dan putih yang Anda inginkan.
Tip: Jika Anda ingin warna agak Hitam dan Putih klasik, total persentase layer harus sama dengan 100%. (Misalnya R: 40% G: 20% B: 40%).Namun, Anda tidak harus menggunakan aturan ini jika Anda mencari warna khusus yang anda inginkan.