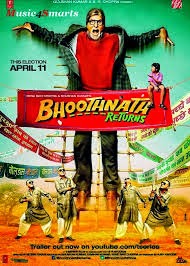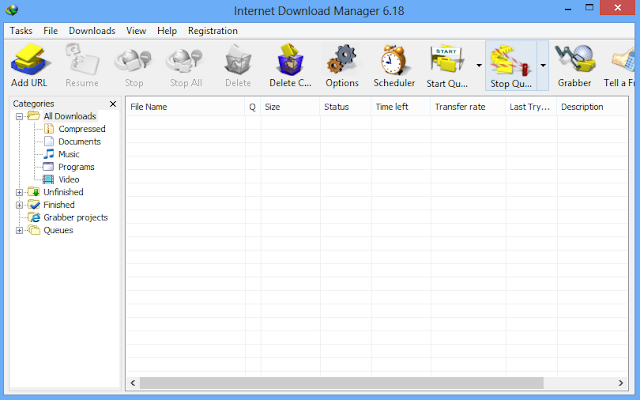Bisa Edit Photoshop - Cara Mengganti Background Dan Edit Pas Foto Menggunakan Photoshop adalah hal mendasar yang harus dikuasai oleh pengguna photosop. Seperti kita ketahui bahwa pas foto selalu dibutuhkan dalam berbagai urusan. Ketika mengambil pas foto, terkadang kita juga perlu mengganti warna background baik itu warna merah ataupun biru. Oleh karena itu, pada basic tutorial photosop kali ini saya akan membahas mengenai cara mudah mengganti background dan edit pas foto menggunakan photoshop.
 |
| Source: Google Images |
Mengganti Background Dan Edit Pas Foto Menggunakan Photoshop
Ikuti langkah-langkah berikut ini dengan seksama:
Jalankan program adobe photoshop, seperti biasa sebagai awalan tentu anda harus membuka file yang ingin di edit dengan memilih menu > open.
Klik dua kali pada layer, beri nama kemudian klik OK. Pada gambar ini sya biarkan namanya menjadi Layer 0.
 |
| Source: Google Images |
Pertama-tama, anda harus melakukan seleksi dari bagian foto yang ingin anda rubah backgoundnya. Pada artikel Cara Membuat Dan Mengedit Efek Silhouette Pada Foto Dengan Adobe Photoshop saya telah menjelaskan bagaimana cara melakukan seleksi menggunakan pen tool. Selain menggunakan pen tool anda juga bisa melakukan seleksi dengan menggunakan laso tool atau magic wandapabila backgroundnya memiliki warna yang sama.
 |
| Source: Google Images |
Setelah diseleksi dengan rapi, klik kanan pada gambar kemudian pilih select inverse, maka seleksi akan berpindah ke bagian background. Setelah itu, anda dapat menghapusnya dengan menggunakan tombol DEL pada keyboard anda.
 |
| Source: Google Images |
Kemudian anda siapkan layer baru yang akan digunakan sebagai backround. Lalu ubah warnanya sesuai dengan keinginan anda. Atau agar lebih mudah anda dapat mendownloadnya di internet.
 |
| Source: Google Images |
Letakkan posisi layer tersebut dibawah foto yg sudah diseleksi tadi. Dengan begitu background sudah berganti warna dan tampak seperti pas foto. Lakukan sedikit sentuhan agar hasil tampak sempurna.
| Source: Google Images |
Langkah-langkah diatas merupakan tutorial cara mengganti background dan edit pas foto menggunakan photoshop bagi anda yang belum mengetahuinya. Tutorial basic ini sangat berguna bagi anda yang masihh pemula karena cara mengganti background seperti ini akan sering anda temui dalam dunia editing photosop, apalagi jika nantinya anda ingin menjadi seseorang yg memiliki keahlian dalam rekayasa foto digital. Selamat mencoba dan terus berkarya!!